Windows10 ショートカットキーで作業効率化!
みなさんはWindowsを操作するとき、マウスを良く利用されますか?
昨今では当たり前のようにみなさんマウスを利用されますよね。
筆者もしっかりマウスを利用しております(#^^#)
マウスの右ボタン、左ボタンでいろいろ操作できるのは大変便利です。
が、キーボードで文字を入力し、操作するときにマウスをもって、
また、文字を入力する時にキーボードを操作してって。。。
ちょっと、煩わしくないですか?
文字を入力しながら、画面操作もキーボードでサクッ!と操作出来れば時短にもなって作業効率化がはかれますよね!(^^)!
しかも、ちょっとパソコン出来るヤツ!みたいでカッコいいですよね(笑)
今回は、知ってると便利なショートカットキーを紹介しますね!
ほんとによく使うものと、知ってれば便利!というものがあります。
ご自身の作業内容などの合わせて、参考にしてみてくださいね♪
それでは、紹介していきますね!

ファイル、文字などのコピー/貼り付け
・Ctrl + C (コピー)
・Ctrl + X (切り取り)
・Ctrl + V (貼り付け)
対象の文字、ファイルを「Ctrl+C/X」で選択し、「Ctrl+V」で貼り付けが可能です。
類似の動作をするショートカットキーに、「Ctrl + Insert」でコピー、「Shift + Insert」で貼り付けがあります。
いずれも、ファイル、フォルダ、文章中の文字で操作可能です。
ひとつ前の状態に戻す
・Ctrl + Z
ファイル、フォルダ、文章中で利用可能です。
ファイルなどゴミ箱に移動後にキー操作するとファイルが復元されます。
文章中ですと、入力、削除前の状態に戻ります。
すべて選択
・Ctrl + A
フォルダ内のすべてのフォルダ、ファイルや、文章中のすべての文字などを
一括選択する事が可能です。
文字変換
・F 6 (全角ひらがな変換)
・F 7 (全角カタカナ変換)
・F 8 (半角カタカナ変換)
・F 9 (全角英数変換)
・F10 (半角英数変換)
文字入力中にIMEバーの入力文字タイプを変更するのを忘れて入力してしまった
経験ってないですか?
そんな時はF6~F10のファンクションキーで文字変換する事が可能です。
印刷実行
・Ctrl + P
Excel、Word、メモ帳、Webブラウザなどで、現在オープンしているページを印刷したい場合に利用します。
印刷ダイアログ画面が起動します。
全画面表示
・F11
Webブラウザ、フォルダなどの画面を全画面表示します。
アドレスバーなども非表示になり、画面を最大利用できます。
Webブラウザで利用することが多いですね。
もとのサイズに戻すにはもう一度「F11」をおすと元のサイズに戻ります。
画面の更新(リフレッシュ)
・F5
・Ctrl + F5
画面のリフレッシュを行います。
Webブラウザでは、更新となります。
Webブラウザでは「Ctrl+F5」で情報をサーバーに再取得しにいき、画面をリフレッシュして表示しなおしてくれます。
アプリケーションの終了
・Alt + F4
フォーカスがあたっているアプリ、フォルダ、ファイルを終了します。
ロック画面の表示
・Windowsキー + L
操作中の内容はそのままに、ロック画面に戻ります。
離席する際などに利用すると、他の人から作業中の画面を見られることもなく
なります。
Windows起動時のパスワードを入力する事で、作業の続き画面が復帰します。
画面のスクリーンショット
・Windowsキー + PrintScreen
スマホのスクショ機能同様に、現在の画面写真を撮影する事ができます。
撮影した画像は、ユーザーフォルダの「Pictures」→「Screenshots」に自動保存されます。
「Windowsの設定」画面の起動
・Windowsキー + I
「Windowsの設定」画面を起動します。
「ファイル名を指定して実行」画面の起動
・Windowsキー + R
「ファイル名を指定して実行」画面を起動します。
どうですか?色々と使えそうなショートカットキーがありますよね!
今回紹介させて頂いたのは、Windowsのショートカットキーです。
独自のアプリでは制限されている場合がありますので、動作しない場合がありますので、ご了承くださいね(^^♪
みなさんもショートカットキーを覚えて、Windows操作をサクサクッと
作業しましょうね♪
それじゃ、また(^^)/
Windowsセーフモード(safe mode)の起動方法
今回はWindowsセーフモード(safe mode)についてです。
みなさんはWindowsのセーフモード(safe mode)ってご存知ですか?
普段はあまり利用することないですよね。
セーフモード(safe mode)はパソコンが不具合をおこしたり、なんらかの問題が
発生した際に、必要最低限の情報だけでパソコンを起動する診断用の起動モードです。
こんな場合に活用できます!
① ウイルス感染などの対処
ウイルスなど悪意のあるアプリケーションなどが自動起動してしまい、アンインストールなどが正常に行えない場合などセーフモード(safe mode)でパソコンを起動し、「プログラムと機能」からアンインストール、もしくは、エクスプローラから対象のフォルダ、ファイルなどを削除する事が可能になる場合があります。
② Windowsアップデートの対処
Windowsアップデートが正常終了せず、正常起動しなくなってしばった場合に、セーフモード(safe mode)を起動する事で改善されることがあります。
※特にWindows10はセーフモード(safe mode)の起動時に修復が自動実行され、前回正常起動していたバージョンまで復元してくれるので、大変便利です!
③ 破損フォルダ、ファイルなどの削除
なんらかの原因で削除、移動などが出来なくなってしまったフォルダ、ファイルを操作する事が可能になる場合があります。
不要になったフォルダ、ファイルなどを削除しようとしても
「ファイルが使用中です」、「ディスクがいっぱいでないか、書き込み禁止になっていないか、または、ファイルが使用中でないか確認してください」などのメッセージが表示され、削除できない場合があります。
この場合もセーフモード(safe mode)で起動する事で削除が可能になる場合が多々あります。
上記の様な、現象で困った場合は、一度セーフモード(safe mode)で起動してみる事をお勧めします!!
※上記内容は筆者が過去にセーフモード(safe mode)を利用して実際に対応した内容です。必ず復旧できるとは限りませんので、ご注意ください。
では、セーフモード(safe mode)はどうやって起動するのか?
こちらを説明していきますね!(^^)!
今回はWindws7とwindows10の場合のセーフモード(safe mode)起動方法を説明します!
Windows7のセーフモード(safe mode)起動方法
パソコンの電源投入後、キーボードの「F8」キーを数回ポン、ポンとおします。
パソコンメーカーのロゴ画面が表示されたあたりで押してください。
「詳細ブート オプション」画面が起動します。
(黒い画面に白い時で表示されます。)
※多くのメーカー様で「F8」キーでの「詳細ブート オプション」起動を採用されていますが、メーカー様、コンピュータの機種などで採用しているキーが異なる場合があります。
「F8」キーで起動しない場合は、ご自身の端末型番でセーフモード(safe mode)起動方法をご確認ください。
「詳細ブート オプション」画面が表示されたら、方向キー(↑↓)で「セーフモード」を選択し、「Enter」キーをおしてください。
設定ファイルなどの読み込みが始まり、Windowsが起動します。
アイコン表示などが大きく表示されます。
これは、余分なドライバを起動させず、必要最低限のドライバで起動しているなので、
安心してください!正常です!!
画面の四隅をみると「セーフモード」と白い字で表示されていると思います。
この状態で、作業を行い、作業後に「シャットダウン」、「再起動」する事でWindowsは通常起動します。
Windows10のセーフモード(safe mode)起動方法
Windowsが起動している場合
スタートバーの左、「Windowsマーク」をクリックします。
「設定」をクリックし、「Windowsの設定」を起動します。
「更新とセキュリティ」をクリックし、画面左の「回復」メニューをクリックします。
「PCの起動をカスタマイズする」の「今すぐ再起動」をクリック!
PCの再起動が始まります。
「オプションの選択」画面が表示されたら、「トラブルシューティング」→「詳細オプション」→「スタートアップ設定」→「再起動」をクリックし、再起動を行ってください。
画面に「スタートアップ設定」画面が表示されます。
オプション一覧から起動する番号の数字キーもしくはファンクションキーを選択します。
今回はセーフモード(safe mode)での起動を行いますので、4キーまたはF4キーをおします。
セーフモード(safe mode)でWindowsが起動します。
パソコンが起動していない場合
パソコンに電源投入します。
パスワードを入力する画面が表示されたら、画面右下のの電源マークを「Shift」キーを
おしながらクリックし、「再起動」を選択します。
「強制的に再起動」のボタンが表示されますので、クリックし再起動を行たください。
画面に「オプション選択画面」が表示されます。
あとは、上記の操作方法と同様の手順で作業をおこないセーフモード(safe mode)を
起動してください。
セーフモード(safe mode)での起動は色々と役にたつ機能ですので、覚えておくと便利です(#^^#)
とくにWindows10のセーフモード(safe mode)はWindowsアップデートの修復まで実行してくれるので、とても便利です!
もし、今回の説明した様なシーンに遭遇したら、セーフモード(safe mode)を利用してみてくださいね(^^♪
それじゃ、また(^^)/
【初心者向け】Windows10 IME言語バーを表示させる方法(図解あり)
※Windows Updateの更新プログラム(1803)適用後の説明となっております。
1803Updateが行われていないパソコンは設定画面の場所が異なりますので、
ご注意ください。
Windows10がリリースされて随分の日数が経過しますが、みなさんは操作にはなれてきましたか?
筆者は幾分かのとまどいはまだ残るものの、随分と快適に操作できるようになりましたよ(#^^#)
とは、言うもののWindows Updateが実施されると設定画面の格納位置が変更になったり大変です。
今まではここにあった設定画面がない・・・( ̄□ ̄;)
などと言った声をよく耳にします。
さてさて、今回は『IME言語バーが表示されていないので操作しくくて困る』と言った
相談をうけました。
みなさんは、言語バーは表示してますか?
確かにWidows7などのOSでは右下に言語バーが常駐していましたよね!

Windows10では標準設定ではタスクバーに収納されてしまっていますが、実は設定で言語バーはタスクバーの外に出せるんです!!
今回は、言語バーを表示させる方法について解説していきますね!
簡単な操作で表示が可能なので、不便を感じられている方は、
是非、設定変更を行ってみてくださいね(^^♪
※Windows Updateの更新プログラム(1803)適用前はコントロールパネルから
設定変更が可能でした。
今回の説明はWindows Updateの更新プログラム(1803)適用後の説明となって
いますので、ご注意ください。
それでは、解説していきます!
①「Windowsの設定」画面の起動
「Windowsマーク」→「設定」をクリックします。
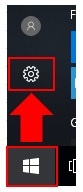
②「時刻と言語」画面の起動
「Windowsの設定」画面から「時刻と言語」をクリックします。
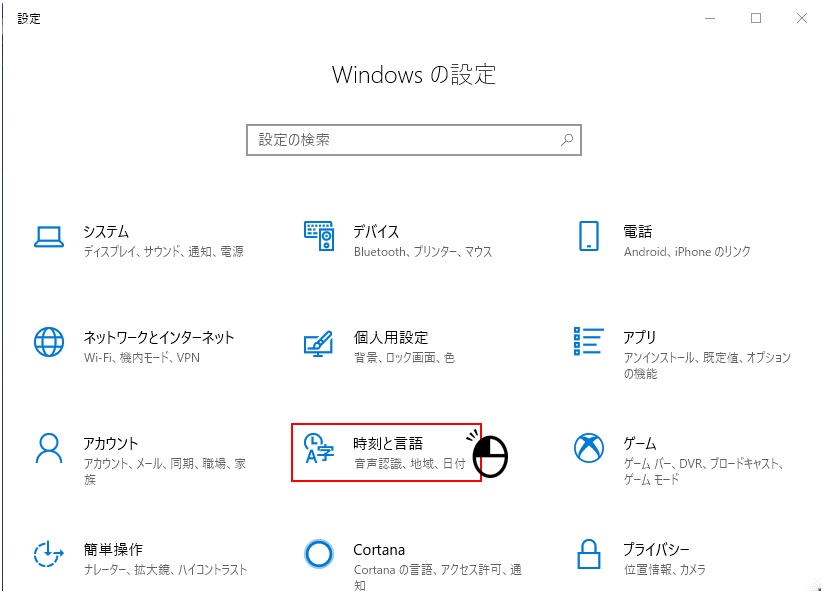
③「地域と言語」画面の起動
「日付と時刻」画面の左メニューより「地域と言語」をクリックします。
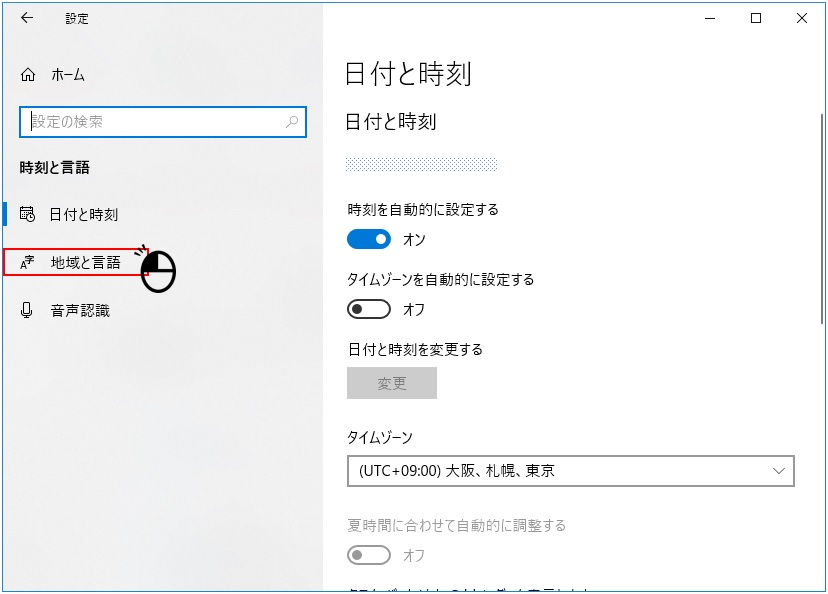
④「キーボードの詳細設定」画面の起動
「地域と言語」画面から『キーボードの詳細設定』をクリックします。
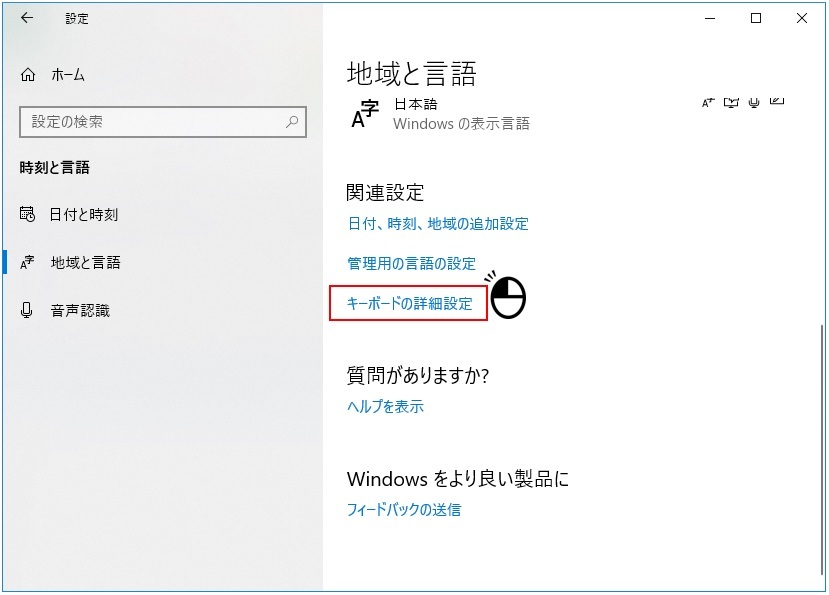
⑤「入力方式の切り替え」
「入力方式の切り替え」項目の『使用可能な場合にデスクトップ言語バーを使用する』に✔を付けます。
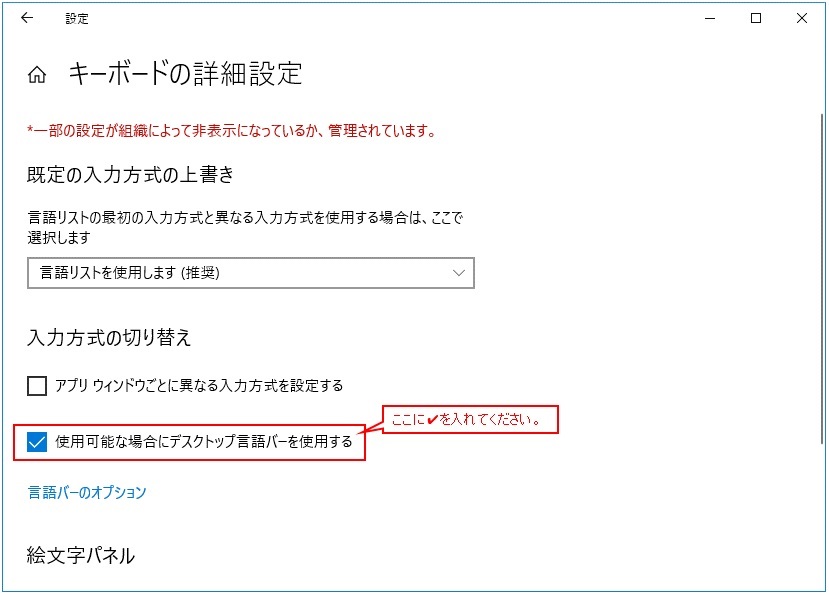
デスクトップの右下に言語バーが表示されていますよね?

これで言語バーの表示設定は完了です♪
言語バーのオプションも設定画面があります。
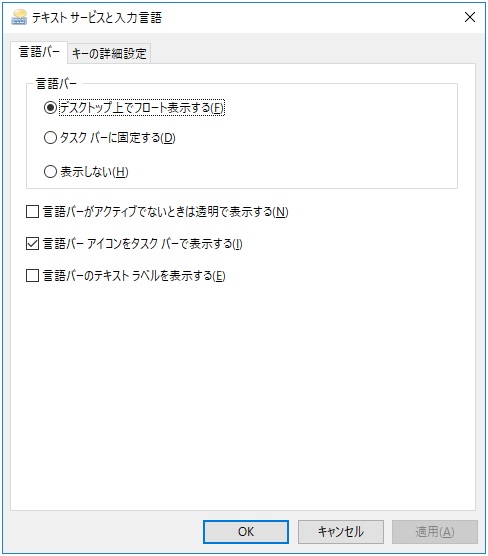
組み合わせで言語バーの色々な表示が可能です。
筆者個人的には、「デスクトップ上でフロート表示する」と「言語バーアイコンをタスクバーで表示する」の組み合わせがシンプルで良いかと思います。
この辺りは、いろいろ✔など付け替えてみて、お好みの表示に設定してみてください。
冒頭でも述べましたが、Windows Updateが実施されたあとに移動されてる設定画面などが多々ります。
大型のWindows Update後は特に多く見受けられます。
せっかく慣れてきた画面なのに。。。などと言った声も聞こえてきますが。。。
ポジティブに同じ様なメニューは集約されていってて、操作しやすくなってるんだ!
と考えることにしましょうね(笑)
それじゃ、また(^^)/
Windows端末 UpDate(アップデート)後の問題について
5/9以降に提供されたWindowsUpDate(アップデート)の更新でリモートデスクトップ接続が正常に行えなくなったといった内容の問い合わせが殺到しました。

WindowsServerのバージョン、クラインアント端末のバージョンの組み合わせでさまざまな症状が確認されました。
今回は2パターンについての現象と、対応した内容について説明しますね。
是非参考にしてみてくださいね。
【パターン1】WindowsServer2012 クライアント端末 Windows10、Windows8.1、Windows7
時期:5/9移行クライアント端末のUpDate(アップデート)更新後から
症状:クライアント端末からWindowsServer2012に対して、リモートデスクトップ接続を行うと、下記のエラーでリモートデスクトップ接続が出来なくなる。
(エラー内容)
認証エラーが発生しました。
要求された関数はサポートされていません
リモートコンピューター:contosols01
原因はCredSSP暗号化オラクルの修復である可能性があります。
と言った内容。
原因:クライアント端末のセキュリティレベルとWindowsServer2012のセキュリティレベルが合致していない。
対応策:WindowsServer2012でUpDate(アップデート)を実施し、最新の状態にする。
という現象内容と対応策でした!
が、WindowsServer2012でUpDate(アップデート)実施できますか?
と言うか、ServerのUpDate(アップデート)を許可していますか?
自動UpDateを実施してしまうと、意図せず業務時間帯にServerが再起動を起こしたり、
UpDate(アップデート)が原因で、周辺機器、ソフトウェアなどが正常動作しなくなってしまう可能性があったり。。。。
そもそもインターネットに接続していなかったり。
WindowsServerは色々な諸事情により、UpDate(アップデート)を停止してあることが多いと思います。
なのに、今回の対応策がUpDate(アップデート)です(-_-)
これには、本当に困りました。
色々と調べた結果ありました!!回避策!!
(リモート デスクトップ接続先 (サーバー) での回避策)
リモートデスクトップ接続先 で NLA (Network Level Authentication) を強制しないようにすることで接続可能となるらしいので、下記のポリシーの値を変更します。
ローカル グループ ポリシーの値を変更します。
[コンピューターの構成]
→ [管理用テンプレート]
→ [Windows コンポーネント]
→ [リモート デスクトップ サービス]
→ [リモート デスクトップ サービス セッション ホスト]
→ [セキュリティ]
設定名称:リモート接続にネットワーク レベル認証を使用したユーザー認証を必要とする
状態 : 無効
上記箇所の設定を変更する事で接続が可能となりました(#^^#)
※WindowsServer2012の再起動は必要ありませんでした♪
上記設定変更後にパターン2と同じ現象が発生しましたので、各クライアント端末で
ID、パスワードを再設定しました。
【パターン2】WindowsServer2008 クライアント端末 Windows10、Windows8.1、Windows7
時期:5/9移行クライアント端末のUpDate(アップデート)更新後から
症状:クライアント端末からWindowsServer2008に対して、リモートデスクトップ接続を行うと、ID、パスワードの入力を求められる。
と言った内容。
原因:クライアント端末のセキュリティレベルがアップされ、保存していたパスワードがクリアされた(?) ※筆者の憶測です!
対応策:クライアント端末でID、パスワードを再度入力(記憶)しなおす。
Windows2008Serverの場合は、症状も酷くなかったので、容易に修復できました。
以上が今回対応した内容です。
ここ最近のWindowsUpDate(アップデート)は怖いですね。
何が潜んでいるかわかりませんし、Windows10ではUpDate(アップデート)自体の停止もできないし。
もちろん、最新を保つのがセキュリティ的に最適なのは重々承知ですが。。。。
ですがぁ~(;^ω^)ですよねぇ~(>_<)
おそらく同じ現象に直面されて対応を迫られた方も沢山いらっしゃると思います。
何かの参考になればと思います。
それじゃ、また(^^)/
【パソコンの話】データのバックアップ
先日ユーザー様よりパソコンのハードディスクがいっぱいになってしまった(-_-)
どうしたらいい?と相談をうけました。

ドライブを確認してもらうと、「Cドライブ」、「Dドライブ」、「Eドライブ」があり、すべてのドライブ表示が赤くなってしまっているとらしい。
もう少し、状況を詳しく教えてもらった。
どうやら、パソコン内蔵のHDDはCドライブで、Dドライブ、Eドライブは外付けHDDで、USB接続で常時接続にしてあるらしい。
Cドライブにはカメラで撮影した、動画、写真が沢山あり、それをバックアップする為にUSB接続できる外付けHDD(Dドライブ)を購入したそうです。
が、年月が経つにつれ、Cドライブの容量が少なくなり、もう一台外付けHDDを購入。
カメラからDドライブに動画、写真を直接保存するようにし、あとで購入した外付け
HDD(Eドライブ)をバックアップ用にしたとの事。
で、結果全部のドライブが真っ赤に(+_+)
とりあえずの回避策として、Cドライブの動画、写真データは削除をお願いしました。
個人的な意見ですが、バックアップは1つあればいいのではないかと思っています。
同じハードウェアではダメですが、物理的に別のハードウェアに本体とバックアップが
それぞれあれば、どちらか一方のディスクが破損しても大丈夫かと思っています。
今までの経験上、別々のハードウェアが同時に破損した例は非常に少ないので。
話を戻しますが、Cドライブにあった過去の動画、写真を削除することで、とりあえずCドライブの空容量は確保できました。
※念のためにWindowsフォルダの配下にある「TEMP」フォルダ内にあるファイルは
削除してもらいました。
あとは、Dドライブですね。
こちらは全てが動画、もしくは写真などのファイルらしいので、動画、写真の整理整頓をお願いしました。
写真って意外と同じようなアングルの写真が沢山ないですか?
特に子どもの写真を撮影する場合は、連写で撮影して、いい表情している写真を
採用する。この時、不要だった写真って都度削除しないですよね?(;^ω^)
ついつい面倒で保存しっぱなしになってたりしますよね?
その辺りを整理するだけでもかなりの容量を確保できるのかな?と思って、作業依頼しました。
Eドライブこそ本当のバックアップ用HDDになるので、Eドライブと同期をとってもらいます。
今回のケースはバックアップのバックアップのバックアップみたいな状態に陥ってしまっていましたね(>_<)
前述ですが、バックアップは1つでいいのかな?と思います。
でも、1つだとファイルが破損しているのに気が付かないまま、バックアップしてしまって、結果、ファイルをダメにしたりといった状況もあり得ます。
備えあれば患いなしですが、どこまで備えるのか?
と、いったところですよねぇ。
ファイルが破損など起こしていなければ基本バックアップは1つで十分じゃないかと思います。
今回のユーザー様みたく、バックアップしすぎて、HDDの容量を圧迫してもこまりますしね。
最近ではクラウド上へのバックアップというのも流行ってますよね。
iPhoneなどはiCloud上にバックアップ自動でしてくれてたりしますよね!
クラウド上なので、物理的に機械が故障してデータが消える!!なんて心配はありませんが、逆に流出が怖かったり・・・。
みなさんも一度、ご自身の端末のバックアップを確認してみてくだいね♪
もし、バックアップを全くとってないんだよね!と言う方は、何らかの方法でバックアップを実施する事を強くおすすめいたします。
企業様で端末をお使いの場合は、NASなどの共有できる場所にバックアップ出来れば
とても安心だと思います。
バックアップをうまく利用して、万が一の事態に備えておきましょうね!
それじゃ、また(^^)/
【初心者向け】Windows10 IMEの予測入力の設定(図解あり)
みなさんはIMEの予測入力って利用されていますか?

筆者は、なんかこの機能があまり好きじゃなくて、設定を無効にしていたのですが、先日ユーザー様より問い合わせがあり久々に動作させてみました(;^ω^)
と言うか、実はこの機能の存在自体忘れていたのですが・・・(;^ω^)
で、今回は、IMEの予測入力の設定方法を解説したいと思います!
まず、IMEプロパティの起動を起動します。
スタートバーの右側にある「あ」の表示にマウスをパークさせ、
右ボタンをクリックして、メニューを表示させます。
オプションメニューから「プロパティ」をクリックしてください!
※キーボードの入力状態で
「あ」「カ」「A」「␣カ」「A」「×」のいずれかが表示されていると思います。
説明では「あ」が表示されている場合で説明します。
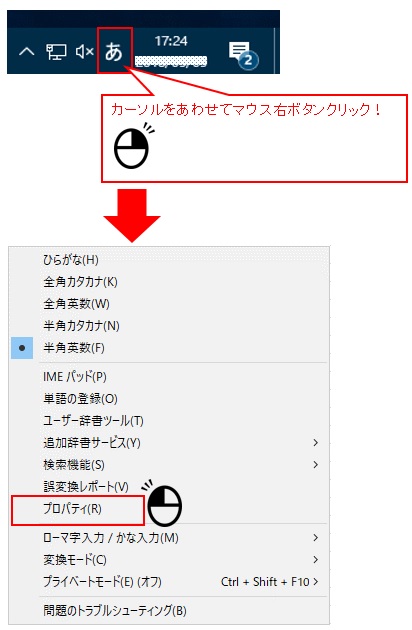
「Microsoft IME の設定」画面が起動しましたよね!
続けて「詳細設定(A)」をクリックしてください。

「Microsoft IME の詳細設定」画面が起動します。
タブメニューの「予測入力」をクリックしてください。

予測入力の設定画面です。
□予測入力を使用する(U)
↑この□に✔を付ける事で予測入力機能が動作します。
利用したくない場合は、この✔を外してください。
・入力履歴データを使用する(I)
入力した事のある文字を利用して予測入力を表示してくれます。
・システム辞書のデータを使用する(D)
システム辞書に登録してあるデータを予測入力のデータをして利用してくれます。
・クラウド候補を使用する(S)
Bing(Microsoft が提供する検索エンジン)の予測変換を使用します。
予測入力として表示して欲しい項目に✔する事で、予測変換として表示されるようになります。
予測入力はWindows7にも搭載されていましたよね。
「言語バー」→「ツール」→「プロパティ」→「予測入力」のタブメニューを開いて、
「予測入力を使用する」に✔を付ければ予測入力が開始されます。
当時は「予測変換を使用する」の✔を入れるだけのシンプルなものでした。
時代は変わって、Web上の予測変換データも取り入れる事が出来るのであれば、
ちょっと利用してみてもいいのかなぁ~と思いました(#^.^#)
世の中はどんどん便利になっていきますね。
筆者も予測変換など、いままでは使えないと思って、停止させていた機能を
改めて見直して、どんどん活用してみようと思いました!
Windowsをより快適に利用するために色々な機能をためしてみよっと(^^♪
また、便利な機能などあったら紹介させてもらいますね♪
それじゃ、また(^^)/
【初心者向け】印刷ジョブが削除できない時の対処方法(図解あり)
先日プリンタの印刷ジョブをクリアする方法を解説しました。
が、なぜかそれでも印刷ジョブが消えない場合があります(T_T)
なぜ?なんでしょうね。

すみません。。。
筆者も明確な理由、原因は理解出てきいません(;^ω^)
しかし!そんな事は言ってられません!
印刷ジョブが削除できないと、次の印刷物が発行できないのですから!
では、どうすればいいのか?
今回は印刷ジョブを削除する必殺技を紹介します。
経験上、この方法で削除出来なかったことは一度もありません!
操作にはコンピュータの「サービス」機能を操作する必要がありますので、
十分ご注意ください。
では、早速操作方法を解説していきますね♪
コントロールパネルを起動します。
コントロールパネルの起動方法はこちらで解説しておりますので、
参考にしてみてください。
「システムとセキュリティ」をクリックします。

「管理ツール」をクリックします。

「サービス」をクリックします。
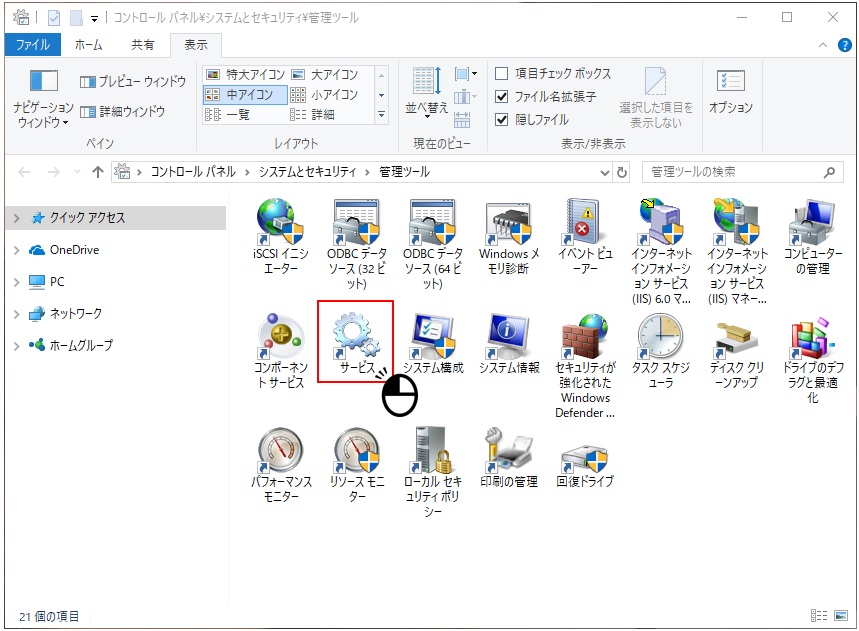
※サービスはパソコン起動時に自動で起動する機能などが登録してあります。
操作には十分気を付けて操作してください!
「Print Spooler」をダブルクリックします。

「Print Spooler」のプロパティが起動します。
「サービスの状態」が「実行中」になっていますよね!
「停止(T)」をクリックして、サービスを停止状態にします。

「サービスの状態」が「停止」になったことを確認してから、『OK』ボタンで画面を閉じてください。

続けて、「ファイル名を指定して実行」を起動します。
Windowsマークのキーと「R」キーを同時におします。
『ファイル名を指定して実行』画面が起動します。
『名前(O)』に「spool」と入力し、『OK』をクリックしてください。
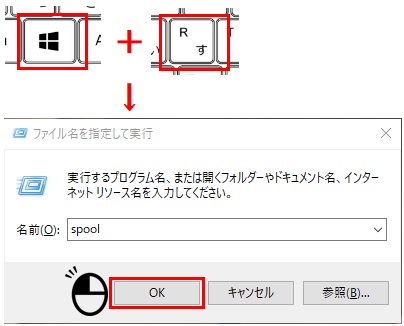
「spool」フォルダが起動します。
フォルダが複数ありますので、「PRINTERS」をダブルクリックでフォルダを
表示します。
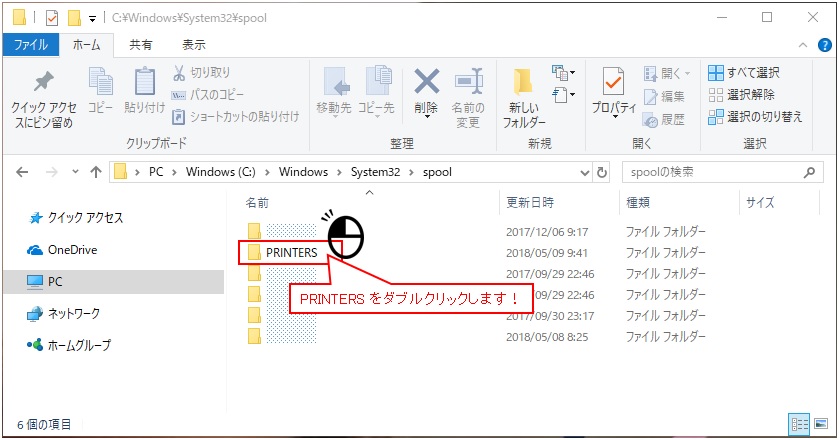
「PRINTERS」フォルダの中に複数のファイルがあると思います。
これらのファイルを削除してください!

削除後は「PRINTERS」フォルダを「×」で閉じてください。
削除は「Print Spooler」のプロパティ画面より「開始(S)」ボタンをクリックし
「Print Spooler」のサービスを開始してください。

「サービスの状態」が「実行中」になったことを確認してから、『OK』ボタンで画面を閉じてください。
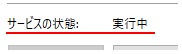
※「Print Spooler」のサービスは必ず『実行中』にしてください!
サービスが停止状態のままだと印刷が実行されなくなります!
必ず、『実行中』になったことを確認してから画面を閉じてください!!
印刷ジョブを確認してください!
印刷ジョブが削除されていると思います!!(#^.^#)

※印刷ジョブ画面を開きっ放しにしていた場合は、一度画面を閉じて
再度開きなおしてから、ご確認くださいね♪
冒頭でも述べましたが、この方法でジョブが消せなかった経験はありません。
こんなやり方もあるんだな!と覚えといていただくと便利だと思います。
是非活用してみてくださいね!
それじゃ、また(^^)/
【初心者向け】Windows10 印刷ジョブをクリアする方法(図解あり)
突然ですが、「印刷ジョブ」ってご存知ですか?
パソコンからプリンタに対して印刷処理を実行します。

その際、アプリケーションから印刷データがプリンタに受け渡しされます。
このデータを「印刷ジョブ」と言います。
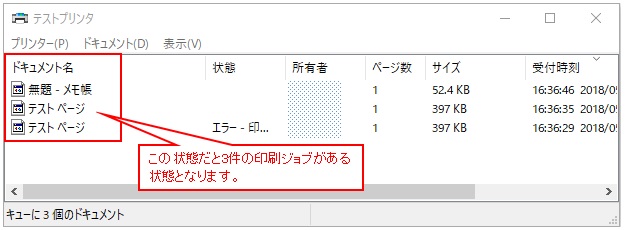
さて、今回解説するのは、この「印刷ジョブ」のクリアする方法です。
プリンタに対して印刷を実行しても、印刷物が出力されない(>_<)って現象に遭遇した事はないですか?
この場合色々な現象が考えられます。
例えば、
・プリンタがオフラインになっている
・パソコン、プリンタがネットワーク正常に接続されていない
・パソコンにプリンタが正常に設定されていない
・印刷ジョブが溜まってしまっている
などなど。
今回は、「印刷ジョブ」がたまってしまい印刷が出来なくなった場合の対処方法を解説してみますね♪
よかったら参考にしてみてくだいさね♪
まず、コントロールパネルを起動します。
コントロールパネルの起動方法はこちらで解説しておりますので、
参考にしてみてください。
「ハードウェアとサウンド」→「デバイスとプリンターの表示」をクリックし、
「デバイスとプリンター」画面を起動します。
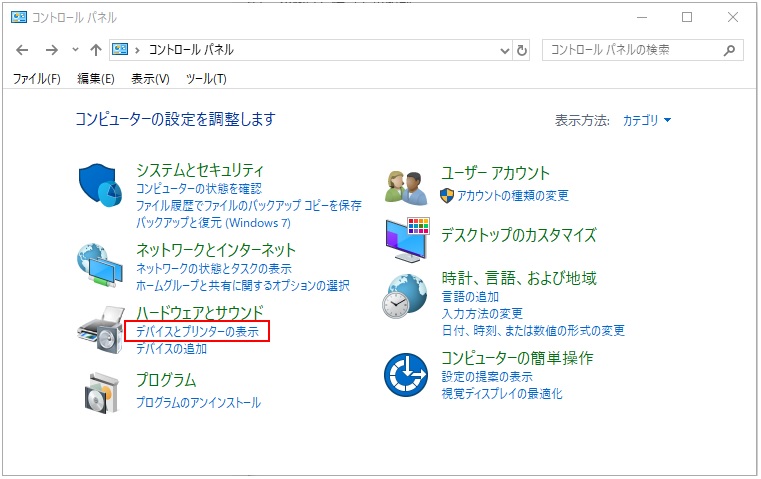
対象のプリンタをマウス右ボタンでクリックし、メニューを表示させます。
メニューの一番上の「印刷ジョブの表示(E)」をクリックして印刷ジョブ画面を表示します。
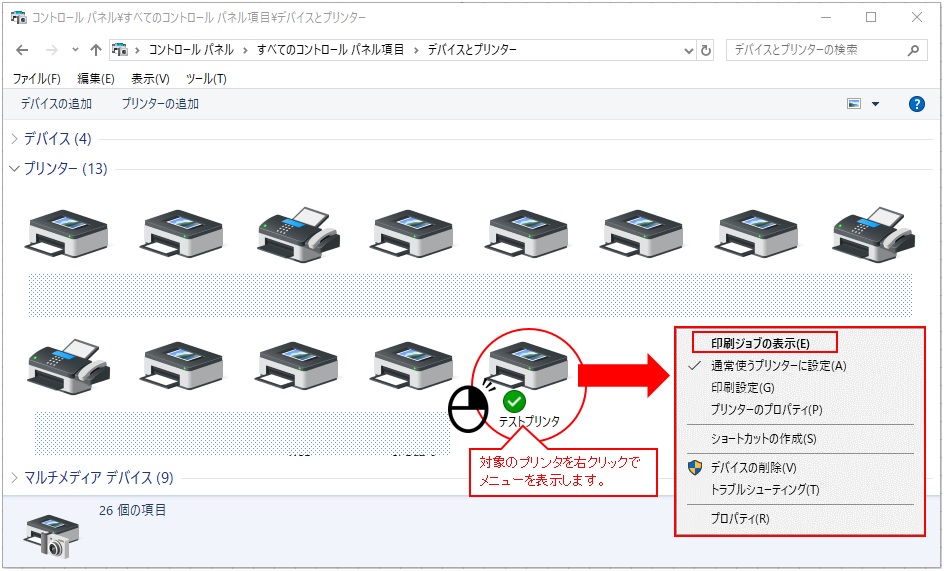
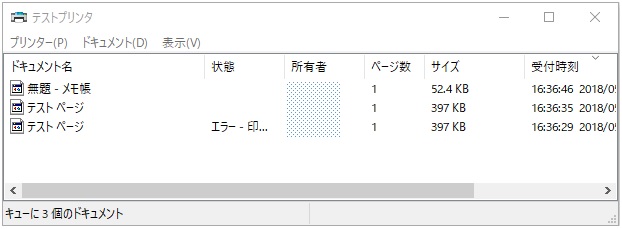
今回は溜まっているすべてのジョブをクリアする方法を解説しますね!
「プリンター(P)」をクリックし、メニューを表示します。
「すべてのドキュメントの取り消し(L)」をクリックする事でジョブがクリアされます。

エラーになっているジョブは削除されるまでに時間がかかる場合があります。
削除されるまで、しばらく待ってみてくださいね♪
追記
数分待っても削除できない場合は、プリンタの電源を落とした状態で、再度ジョブクリアを行ってみてください。
それでも削除できない場合は、パソコンを再起動してみてください。
※個別で削除したい場合はエラーになっているジョブだけをクリアします。
対象のジョブを右クリックで「キャンセル(C)」を選択してください。
正常にクリアできれば、それ以外のジョブの印刷が開始されます。
印刷ジョブが全てクリアされれば、印刷物を再度印刷してみてくださいね♪
おそらく、すんなり印刷出来るようになっているはずです(#^^#)
案外トラブルの対応って単純な操作で解決出来たりしますので、皆さんも挑戦してみてくださいね!
上記の操作を行っても、印刷ジョブが削除されない場合は、
こちらの操作を行ってみてくださいね!
それじゃ、また(^^)/
【便利機能】Windows10 拡大鏡を上手に利用する方法(図解あり)
Windowsの機能に「拡大鏡」といった機能があるのをみなさんはご存知ですか?
文字通り画面を拡大して見せる機能です。

プレゼンテーションなどでプロジェクタを利用し、後方の席の方にも見えやすくする際などに利用したり、細かな文字の文章、画像を閲覧する際に便利です。
有効活用できますので、便利機能として覚えておいてくださいね(^^♪
拡大鏡の起動方法
それでは、早速「拡大鏡」を起動しましょう!
まず、Windowsの設定画面を開いて、「簡単操作」を開きます。
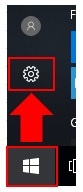

画面左の簡単操作メニューより「拡大鏡」をクリックし、画面右の「拡大鏡をオンにする」を「オン」にします。
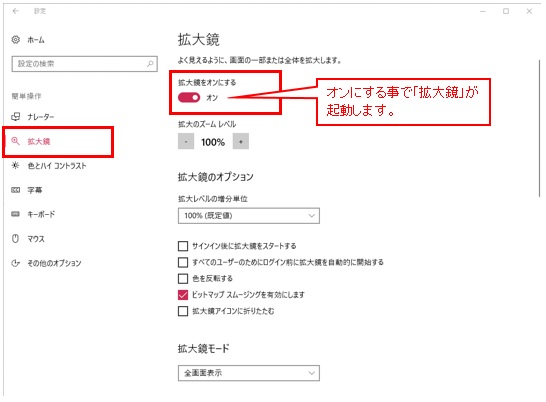
「拡大鏡」が起動します。
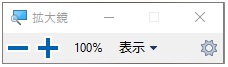
起動にはショートカットキーも準備してあります。
「Windowsマーク」+「+」キーを同時におす事で、「拡大鏡」が起動します。
ショートカットキー自体はWindows7の時から変わってないようですね♪
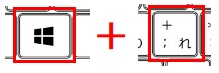
ショートカットキーを覚えておく方が操作は楽チンですね♪♪♪
拡大鏡の利用方法
「拡大鏡」には「全画面表示」「レンズ」「固定」の3タイプが用意されています。
いずれの場合も利用方法は下記の操作方法で行えます。
「-」「+」をクリックすることで、画面が縮小/拡大されて表示します。
「+」を1回クリックすると倍率が100%アップします。
「-」を1回クリックすると倍率が100%ダウンします。
※比率は100%~1600%の間で操作可能です!

意外とキレイに拡大されますね。
これだと、色々なシーンで活用できると思います。
表示タイプの説明
「全画面表示」
画面全体が指定した比率で表示します。
拡大されてはみ出している箇所にマウスカーソルをもって行くことで、
画面がスライドして表示されます。
「レンズ」
マウスカーソルの周囲に四角の枠が表示され、枠内が指定した比率で表示されます。
「固定」
画面上部に固定ウィンドウが表示され、ウィンドウ内が指定した比率で表示されます。
それぞれのタイプの変更は「拡大鏡」メニューの「表示」から切替が可能です。
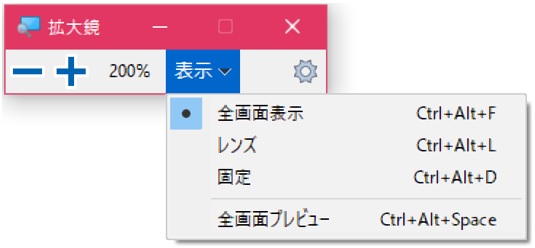
まとめ
個人的には「レンズ」が利用しやすいと感じました。
自分の拡大したい箇所にマウスカーソルを移動させる事で、画面が拡大されますので、思った場所を瞬時に拡大することが出来ました。
「全画面表示」は思う箇所に合わせるのが、少し難しかったです。
全体的に拡大されるので、画面の端を拡大したい場合や、自分の思った場所だけを拡大したい場合には向いていませんでした。
「固定」は、良く分かりませんでした(-_-)
何をどのように拡大しているのか、拡大表示される箇所が画面上部なのですが、場所を移動させようと思ってすんなり移動しなかったり。。。。
なんか、ほんと良く分かりませんでした(-_-)
画面上部に表示される事で、「Sticky Notes(付箋)」の位置がずれてしまったり。。。
と、いったことで、個人的にオススメなのは「レンズ」ですね!
それぞれの好みがあると思いますので、一度それぞれのタイプで利用具合を確認してみてください。
その上で、ご自身にあったタイプで利用されるのがいいかと思います。
Windowsにもともと搭載されている機能ですので、インストールも不要で、無料で利用可能です。
純正の機能を上手に利用して、パソコンを上手に利用しましょうね♪
それじゃ、また(^^)/
【初心者向け】Outlook 受信メールの日付ごとの表示を解除する方法(図解あり)
最近メーラーとしてOutlookを利用されている方を良くお見掛けします。

やはり、今までWindows Liveメールを利用されていた方が乗り換えられたのでしょうか?
みなさんはどうですか?
先日もWindows LiveメールからOutlookにメーラーを乗り換えられた方から、こんな相談をうけました。
Windows Liveメールは受信したメールが受信トレイの配下に入ってきますよね。
「差出人」「件名」「受信日時」などタイトルをクリックする事で、昇順、降順が切り替わり、自分の思いの通りに受信メールを一覧で閲覧する事が可能でした。
ところが、Outlookに移行してから「今日」「昨日」「先週」などのグループが自動で作成され非常に閲覧しづくなってしまって困っていると言った内容でした。
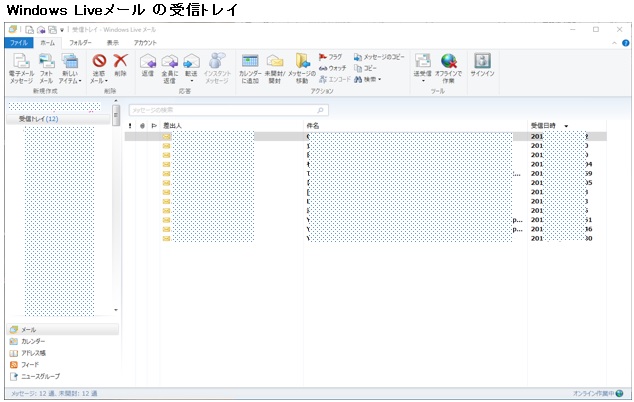
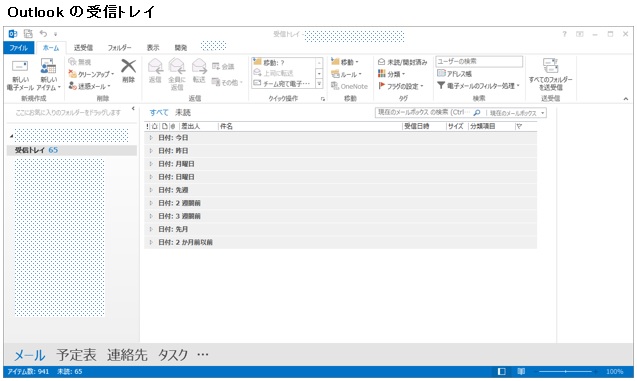
確かに!こうやって比較してみるとWindows Liveメールの方が断然見やすいですね♪
OutLookだと自分の探しているメールがどの日付に格納されているのか、探すのが
とても大変です(>_<)
今日だったかな?昨日だったかな?など記憶を頼りにグループを展開しては、確認し・・・(ーー;)
これでは、作業効率も悪くなってしまいますね(;^ω^)
でも、安心してください!
Outlookも簡単な設定変更でWindows Liveメールと同様の表示が可能になります!!
本当に簡単なので、あっという間に設定が終わってしまいます(#^.^#)
数秒で設定できますので、表示に不便を感じられていたら、表示してみてくださいね♪
まず、Outlookのタブメニューから「表示」を選択してください。
リボンに表示されるメニューから▼をクリックしてください。
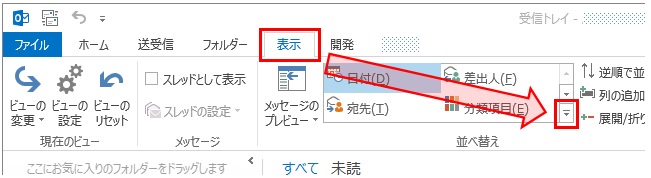
詳細メニューが表示されます。
「✔グループごとに表示(W)」の✔を外してください。
「今日」「昨日」「先週」などのグループがはずれます。
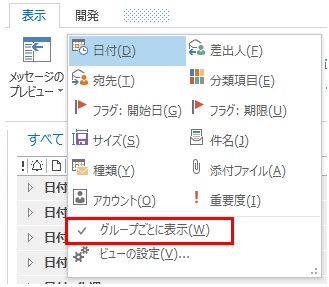
あとは、Windows Liveメールと同様に「差出人」「件名」「受信日時」などタイトルを
クリックする事で、昇順、降順が切り替わり、自分の思いの通りに受信メールを一覧で
閲覧する事が可能になりますよ♪
Outlookもなれてくると色々と使いやすかったり、便利な機能が沢山あります。
例えばWindows10でOutLookを利用していると、メールを受信した際に、画面右下にポップアップ表示がされ、メールを受信した事を知らせてくれます。
メールの見落としなどのミスが軽減されますよね(#^^#)
↓こんな感じでポップアップ表示が出てきます!
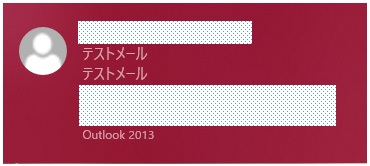
本ブログでWindows LiveメールからOutlookに移行する手順なども紹介しておりますので、参考にしてみてくださいね♪
今回解説ではOutlook2013を利用しております。
2010、2016もほぼ同じ箇所に同じ設定があったと思いますので、是非ご参考ください。
それじゃ、また(^^)/