【便利機能】Thunderbird(サンダーバード)の受信メールを転送する方法(図解あり)
前回、Windows Live Mail(Liveメール)の受信メールを転送する方法を紹介しましたが、Thunderbird(サンダーバード)には転送設定がないの?と言った問い合わせがありましたので、今回はThunderbird(サンダーバード)の受信メール転送を方法を紹介していきます♪

前回同様にメールの転送を利用する目的としては、
・○○さんから送らてくるメールだけスマホに転送したい!
・○○会社から送られてくるメールだけ社内で情報共有したい!
・メール内容を社内で情報共有するのにイチイチ転送するのが面倒(>_<)
と言った場合に、メーラー自身の機能で転送してしまおう!と言ったものです。
それでは、Thunderbird(サンダーバード)でメール転送する方法を紹介していきますね♪
メニューバーの「ツール」をクリックし、「メッセージフィルダー(F)」をクリックします。
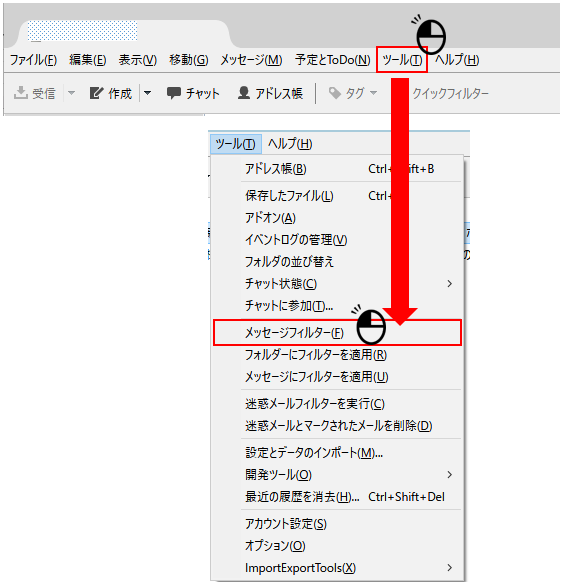
「メッセージフィルダー」画面が起動します。
「新規(N)」をクリックし、「フィルターの設定」画面を起動します。

この画面ですべての設定が行えるようですね。
大きく分けて3つの設定画面があります。
下の手順で設定をおこなって行きましょう♪
①「フィルター名(I)」の欄に分かりやすい名称を入力します。
例では、「Sampleさんからのメール転送設定」としました。
②「フィルターを適用するタイミング」設定です。
今回は受信したメールを転送したいので、「新着メール受信時(G)」のみに✔を入れました!
「迷惑メール分類前に実行」を選択しましたが、おそらくこの設定を「迷惑メール分類後に実行」に設定すれば、送られてきたメールが迷惑メールと判断された場合は転送されない仕組みなのだと思います。
今回は「分類前」にしております。
③転送したいメールの設定です。
今回は「すべての条件に一致(A)」を選択しています。
以降に設定する条件に一致する場合のみ動作してくれます。
プルダウン項目から色々な選択肢が選べるようになっていますね。
今回は、特定の方からのメールを転送する方法の紹介をさせて頂いておりますので、
「差出人」を選択します。
次に「に次を含む」を選択し、入力枠に対象のメールアドレスを入力します。
※アドレス帳からの引用はないようですね。探したのですが、見つける事ができませんでした(>_<)
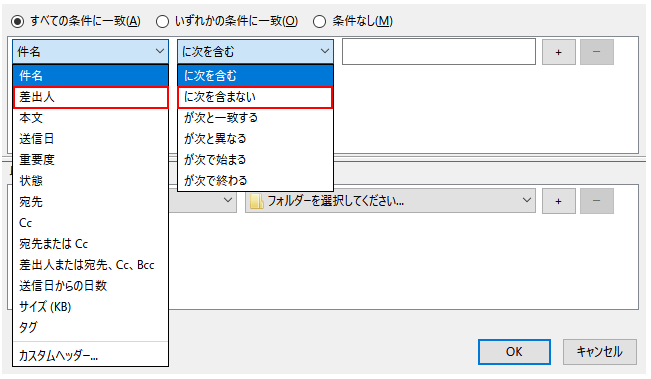
④「以下の動作を実行する(R)」の設定です。
前項同様にプルダウン項目から選択を選びます。
今回は「メッセージを転送する」を選択し、入力枠に転送先のメールアドレスを入力します。
※こちらもアドレス帳からの引用はないようですね。アドレス帳から引用できれば便利なのに(。・_・。)
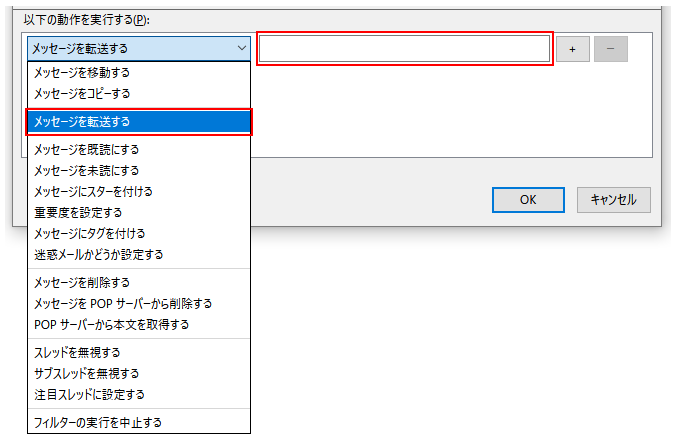
⑤項目の登録が完了したら「OK」ボタンで画面を閉じます。
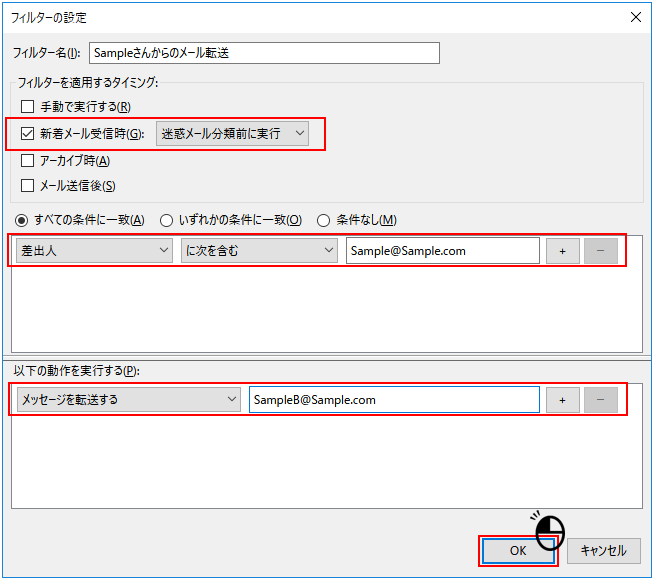
画面がメッセージフィルターの画面に戻ります。
「フィルター名」に設定した名称が入っていますね♪
右横に「有効」の✔があるので、転送不要な場合は、この✔を外せばいいみたいですね(^^)
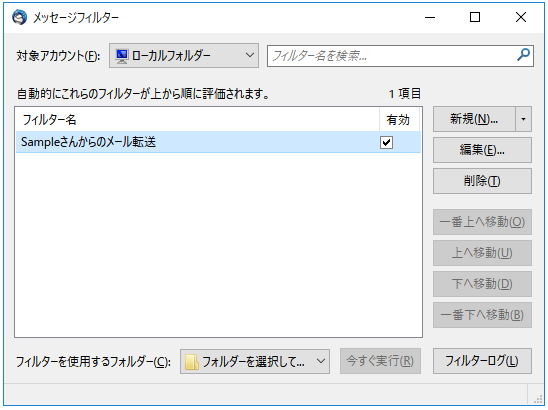
Windows Live Mail(Liveメール)同様に、こちらも意外と簡単に設定が出来ますよね(^^♪
プルダウン項目箇所には色々な項目があったので、利用シーンに応じて、色々と対応できそうですね。
注意事項としては、Windows Live Mail(Liveメール)同様にThunderbird(サンダーバード)は起動しておかないとこの設定が動作しないと言うことですね!
メーラーを有効活用して作業効率化をはかりましょうね(^^♪
それじゃ、また(^^)/