【初心者向け】Windows10 IMEの予測入力の設定(図解あり)
みなさんはIMEの予測入力って利用されていますか?

筆者は、なんかこの機能があまり好きじゃなくて、設定を無効にしていたのですが、先日ユーザー様より問い合わせがあり久々に動作させてみました(;^ω^)
と言うか、実はこの機能の存在自体忘れていたのですが・・・(;^ω^)
で、今回は、IMEの予測入力の設定方法を解説したいと思います!
まず、IMEプロパティの起動を起動します。
スタートバーの右側にある「あ」の表示にマウスをパークさせ、
右ボタンをクリックして、メニューを表示させます。
オプションメニューから「プロパティ」をクリックしてください!
※キーボードの入力状態で
「あ」「カ」「A」「␣カ」「A」「×」のいずれかが表示されていると思います。
説明では「あ」が表示されている場合で説明します。
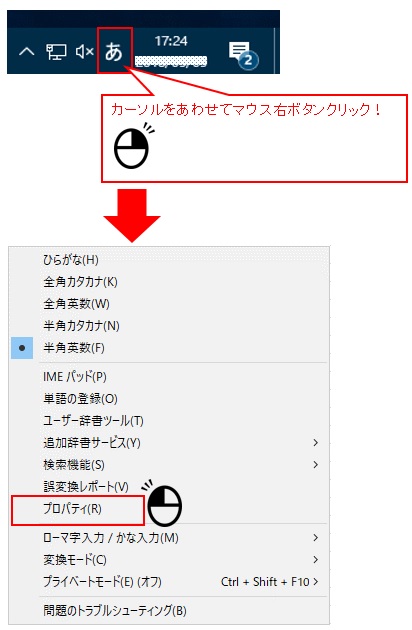
「Microsoft IME の設定」画面が起動しましたよね!
続けて「詳細設定(A)」をクリックしてください。

「Microsoft IME の詳細設定」画面が起動します。
タブメニューの「予測入力」をクリックしてください。

予測入力の設定画面です。
□予測入力を使用する(U)
↑この□に✔を付ける事で予測入力機能が動作します。
利用したくない場合は、この✔を外してください。
・入力履歴データを使用する(I)
入力した事のある文字を利用して予測入力を表示してくれます。
・システム辞書のデータを使用する(D)
システム辞書に登録してあるデータを予測入力のデータをして利用してくれます。
・クラウド候補を使用する(S)
Bing(Microsoft が提供する検索エンジン)の予測変換を使用します。
予測入力として表示して欲しい項目に✔する事で、予測変換として表示されるようになります。
予測入力はWindows7にも搭載されていましたよね。
「言語バー」→「ツール」→「プロパティ」→「予測入力」のタブメニューを開いて、
「予測入力を使用する」に✔を付ければ予測入力が開始されます。
当時は「予測変換を使用する」の✔を入れるだけのシンプルなものでした。
時代は変わって、Web上の予測変換データも取り入れる事が出来るのであれば、
ちょっと利用してみてもいいのかなぁ~と思いました(#^.^#)
世の中はどんどん便利になっていきますね。
筆者も予測変換など、いままでは使えないと思って、停止させていた機能を
改めて見直して、どんどん活用してみようと思いました!
Windowsをより快適に利用するために色々な機能をためしてみよっと(^^♪
また、便利な機能などあったら紹介させてもらいますね♪
それじゃ、また(^^)/