【便利機能】Windows Live Mail(Liveメール)の受信メールを転送する方法(図解あり)
みなさんはこんな場面に遭遇したことありませんか?
・○○さんから送らてくるメールだけスマホに転送したい!
・○○会社から送られてくるメールだけ社内で情報共有したい!
・メール内容を社内で情報共有するのにイチイチ転送するのが面倒(>_<)
こんな時に、メールソフトの機能を利用して簡単にメール転送設定を行うことが出来るんです!!
今回はWindows Live Mail(Liveメール)でメール転送する方法を紹介していきますね♪

それでは、Windows Live Mail(Liveメール)を起動してください。
リボンの「フォルダー」をクリックし、「メッセージルール」をクリックします。
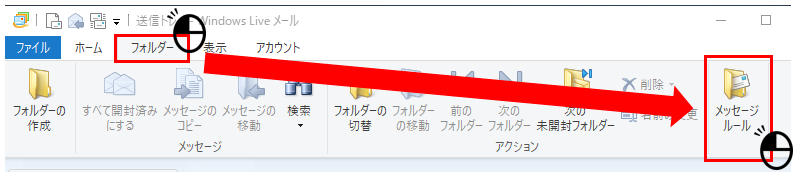
「新規のメール ルール」画面が起動します。

大きく分けて3つの設定画面があります。
下の手順で設定をおこなって行きましょう♪
①「1つ以上の条件を選択してください」と記載してある条件項目の
『差出人にユーザーが含まれる場合』に✔を入れます。

②「1つ以上のアクションを選択してください」と記載してある条件項目の
『指定したユーザーに転送する』に✔を入れます。
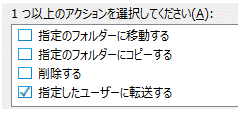
③「この説明を編集するには、下線付きの単語をクリックしてください」と記載のある
項目で、『ユーザーが含まれる』をクリックします。
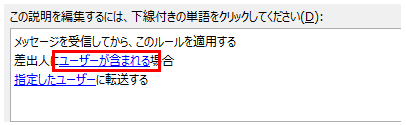
「ユーザーの選択」画面が表示されます。
転送したい人のメールアドレスを入力して『追加』ボタンをクリックしてください。
『アドレス帳』ボタンでアドレス帳に登録してある人を追加することも可能です。
転送したい人のメールアドレスは複数登録することが可能となっています。
登録後は『OK』ボタンで設定画面を閉じます。
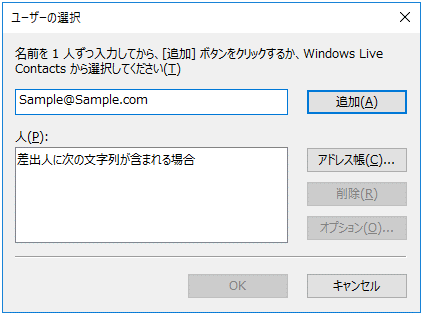
④「この説明を編集するには、下線付きの単語をクリックしてください」と記載のある
項目で、『指定したユーザー』をクリックします。
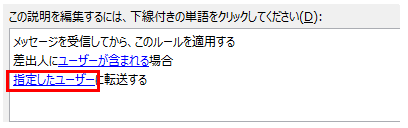
「ユーザーの選択」画面が表示されます。
受信したメールを転送したい人のメールアドレスを入力して『追加』ボタンをクリック
してください。
『アドレス帳』ボタンでアドレス帳に登録してある人を追加することも可能です。
転送先登録後は『OK』ボタンで設定画面を閉じます。
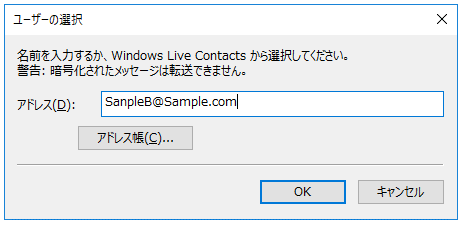
⑤「このルールの名前を入力してください」の欄に分かりやすい名称を入力します。
例では、「Sampleさんからのメール転送設定」としました。

⑥「ルールの保存」クリックで登録が完了します。
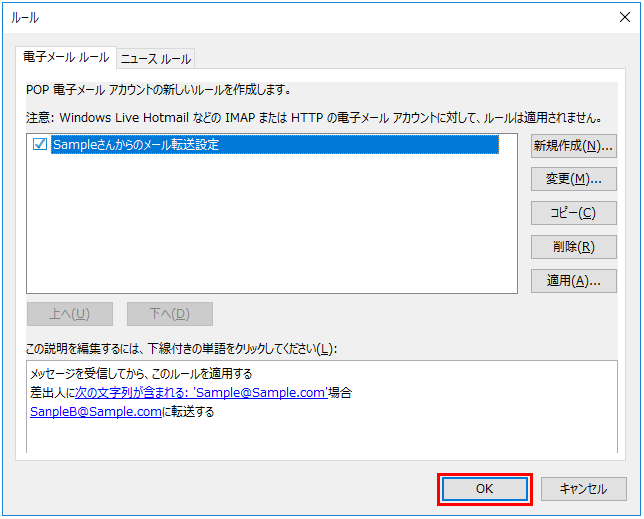
意外と簡単に設定が出来ますよね(^^♪
しかも設定内容を見てみると他にも色々設定が出来そう!
この辺りを上手に利用すれば、作業効率化、ポカミス防止に役立ちそうですね☆
注意事項としては、Windows Live Mail(Liveメール)は起動しておかないとこの設定が
動作しないと言うことですね!
あと、図2に記載がありますが、Windows Live Hotmail などのIMAP または HTTPの電子メールアカウントに対しては、ルールは適用されないようなので、注意してくださいね!
IMAPは直接メールサーバーにアクセスするので転送無理なんでしょうかねぇ。
いずれにしろPOPサーバーのみ有効の様なので、注意しときましょうね♪
Thunderbird(サンダーバード)のメール転送設定方法も公開しました♪
参考にしてみてくださいね♪
それじゃ、また(^^)/