【初心者向け】印刷ジョブが削除できない時の対処方法(図解あり)
先日プリンタの印刷ジョブをクリアする方法を解説しました。
が、なぜかそれでも印刷ジョブが消えない場合があります(T_T)
なぜ?なんでしょうね。

すみません。。。
筆者も明確な理由、原因は理解出てきいません(;^ω^)
しかし!そんな事は言ってられません!
印刷ジョブが削除できないと、次の印刷物が発行できないのですから!
では、どうすればいいのか?
今回は印刷ジョブを削除する必殺技を紹介します。
経験上、この方法で削除出来なかったことは一度もありません!
操作にはコンピュータの「サービス」機能を操作する必要がありますので、
十分ご注意ください。
では、早速操作方法を解説していきますね♪
コントロールパネルを起動します。
コントロールパネルの起動方法はこちらで解説しておりますので、
参考にしてみてください。
「システムとセキュリティ」をクリックします。

「管理ツール」をクリックします。

「サービス」をクリックします。
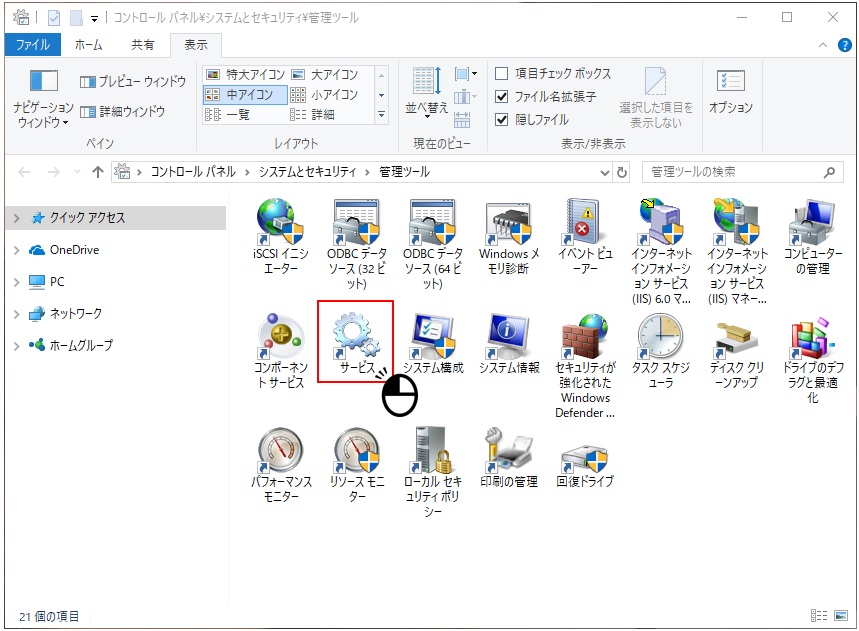
※サービスはパソコン起動時に自動で起動する機能などが登録してあります。
操作には十分気を付けて操作してください!
「Print Spooler」をダブルクリックします。

「Print Spooler」のプロパティが起動します。
「サービスの状態」が「実行中」になっていますよね!
「停止(T)」をクリックして、サービスを停止状態にします。

「サービスの状態」が「停止」になったことを確認してから、『OK』ボタンで画面を閉じてください。

続けて、「ファイル名を指定して実行」を起動します。
Windowsマークのキーと「R」キーを同時におします。
『ファイル名を指定して実行』画面が起動します。
『名前(O)』に「spool」と入力し、『OK』をクリックしてください。
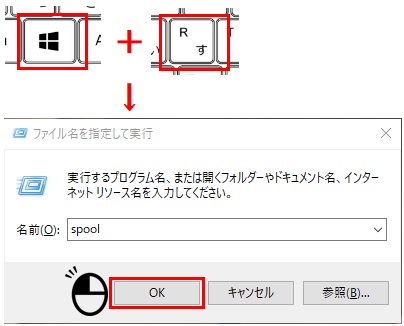
「spool」フォルダが起動します。
フォルダが複数ありますので、「PRINTERS」をダブルクリックでフォルダを
表示します。
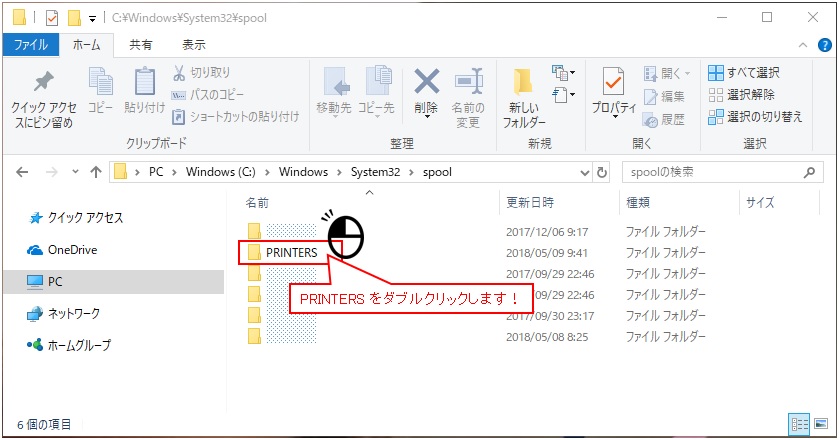
「PRINTERS」フォルダの中に複数のファイルがあると思います。
これらのファイルを削除してください!

削除後は「PRINTERS」フォルダを「×」で閉じてください。
削除は「Print Spooler」のプロパティ画面より「開始(S)」ボタンをクリックし
「Print Spooler」のサービスを開始してください。

「サービスの状態」が「実行中」になったことを確認してから、『OK』ボタンで画面を閉じてください。
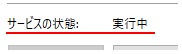
※「Print Spooler」のサービスは必ず『実行中』にしてください!
サービスが停止状態のままだと印刷が実行されなくなります!
必ず、『実行中』になったことを確認してから画面を閉じてください!!
印刷ジョブを確認してください!
印刷ジョブが削除されていると思います!!(#^.^#)

※印刷ジョブ画面を開きっ放しにしていた場合は、一度画面を閉じて
再度開きなおしてから、ご確認くださいね♪
冒頭でも述べましたが、この方法でジョブが消せなかった経験はありません。
こんなやり方もあるんだな!と覚えといていただくと便利だと思います。
是非活用してみてくださいね!
それじゃ、また(^^)/