【初心者向け】Windows10 印刷ジョブをクリアする方法(図解あり)
突然ですが、「印刷ジョブ」ってご存知ですか?
パソコンからプリンタに対して印刷処理を実行します。

その際、アプリケーションから印刷データがプリンタに受け渡しされます。
このデータを「印刷ジョブ」と言います。
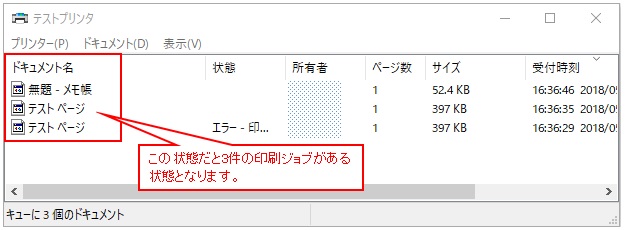
さて、今回解説するのは、この「印刷ジョブ」のクリアする方法です。
プリンタに対して印刷を実行しても、印刷物が出力されない(>_<)って現象に遭遇した事はないですか?
この場合色々な現象が考えられます。
例えば、
・プリンタがオフラインになっている
・パソコン、プリンタがネットワーク正常に接続されていない
・パソコンにプリンタが正常に設定されていない
・印刷ジョブが溜まってしまっている
などなど。
今回は、「印刷ジョブ」がたまってしまい印刷が出来なくなった場合の対処方法を解説してみますね♪
よかったら参考にしてみてくだいさね♪
まず、コントロールパネルを起動します。
コントロールパネルの起動方法はこちらで解説しておりますので、
参考にしてみてください。
「ハードウェアとサウンド」→「デバイスとプリンターの表示」をクリックし、
「デバイスとプリンター」画面を起動します。
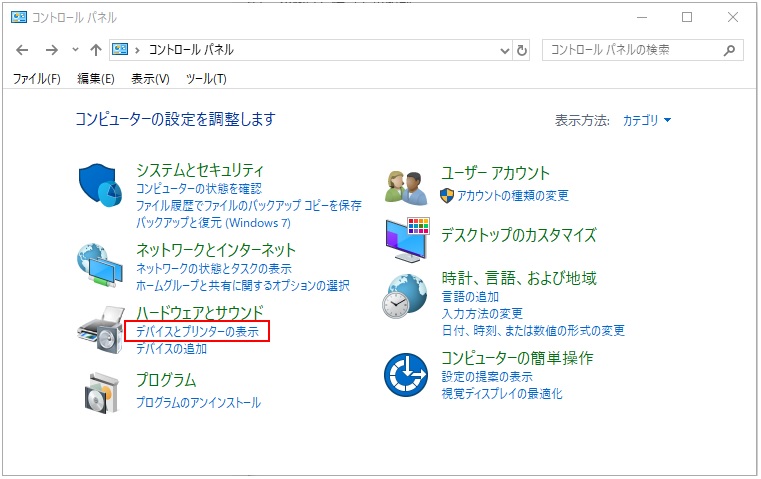
対象のプリンタをマウス右ボタンでクリックし、メニューを表示させます。
メニューの一番上の「印刷ジョブの表示(E)」をクリックして印刷ジョブ画面を表示します。
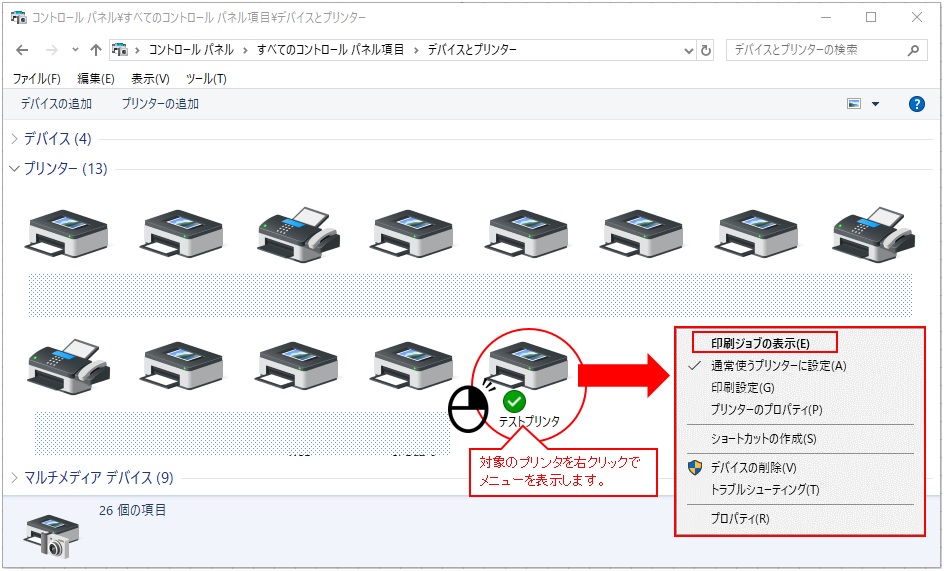
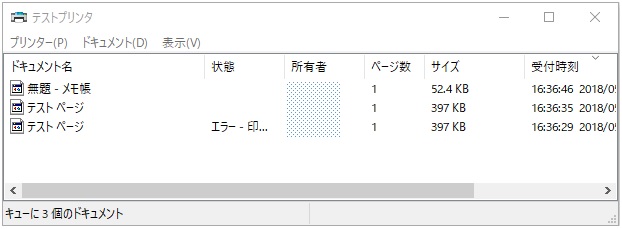
今回は溜まっているすべてのジョブをクリアする方法を解説しますね!
「プリンター(P)」をクリックし、メニューを表示します。
「すべてのドキュメントの取り消し(L)」をクリックする事でジョブがクリアされます。

エラーになっているジョブは削除されるまでに時間がかかる場合があります。
削除されるまで、しばらく待ってみてくださいね♪
追記
数分待っても削除できない場合は、プリンタの電源を落とした状態で、再度ジョブクリアを行ってみてください。
それでも削除できない場合は、パソコンを再起動してみてください。
※個別で削除したい場合はエラーになっているジョブだけをクリアします。
対象のジョブを右クリックで「キャンセル(C)」を選択してください。
正常にクリアできれば、それ以外のジョブの印刷が開始されます。
印刷ジョブが全てクリアされれば、印刷物を再度印刷してみてくださいね♪
おそらく、すんなり印刷出来るようになっているはずです(#^^#)
案外トラブルの対応って単純な操作で解決出来たりしますので、皆さんも挑戦してみてくださいね!
上記の操作を行っても、印刷ジョブが削除されない場合は、
こちらの操作を行ってみてくださいね!
それじゃ、また(^^)/