【初心者向け】Windows10 IME言語バーを表示させる方法(図解あり)
※Windows Updateの更新プログラム(1803)適用後の説明となっております。
1803Updateが行われていないパソコンは設定画面の場所が異なりますので、
ご注意ください。
Windows10がリリースされて随分の日数が経過しますが、みなさんは操作にはなれてきましたか?
筆者は幾分かのとまどいはまだ残るものの、随分と快適に操作できるようになりましたよ(#^^#)
とは、言うもののWindows Updateが実施されると設定画面の格納位置が変更になったり大変です。
今まではここにあった設定画面がない・・・( ̄□ ̄;)
などと言った声をよく耳にします。
さてさて、今回は『IME言語バーが表示されていないので操作しくくて困る』と言った
相談をうけました。
みなさんは、言語バーは表示してますか?
確かにWidows7などのOSでは右下に言語バーが常駐していましたよね!

Windows10では標準設定ではタスクバーに収納されてしまっていますが、実は設定で言語バーはタスクバーの外に出せるんです!!
今回は、言語バーを表示させる方法について解説していきますね!
簡単な操作で表示が可能なので、不便を感じられている方は、
是非、設定変更を行ってみてくださいね(^^♪
※Windows Updateの更新プログラム(1803)適用前はコントロールパネルから
設定変更が可能でした。
今回の説明はWindows Updateの更新プログラム(1803)適用後の説明となって
いますので、ご注意ください。
それでは、解説していきます!
①「Windowsの設定」画面の起動
「Windowsマーク」→「設定」をクリックします。
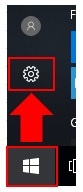
②「時刻と言語」画面の起動
「Windowsの設定」画面から「時刻と言語」をクリックします。
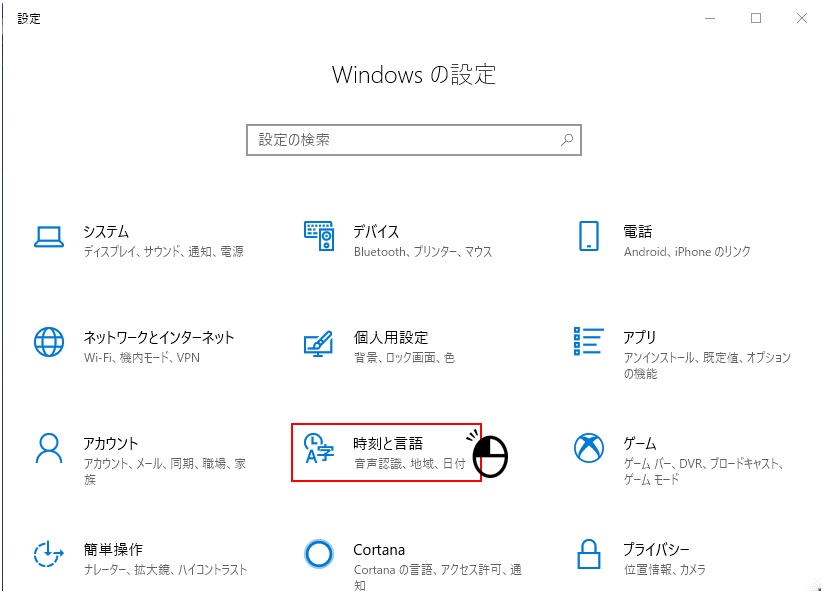
③「地域と言語」画面の起動
「日付と時刻」画面の左メニューより「地域と言語」をクリックします。
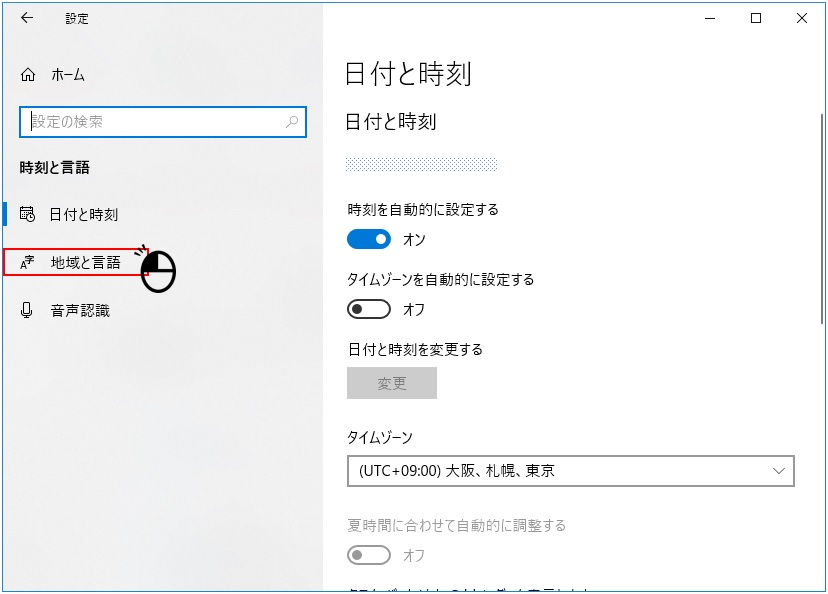
④「キーボードの詳細設定」画面の起動
「地域と言語」画面から『キーボードの詳細設定』をクリックします。
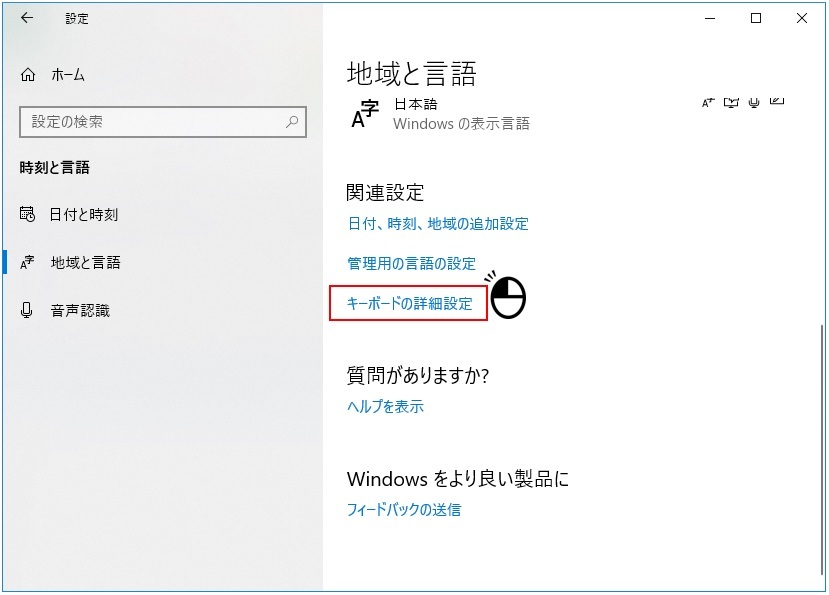
⑤「入力方式の切り替え」
「入力方式の切り替え」項目の『使用可能な場合にデスクトップ言語バーを使用する』に✔を付けます。
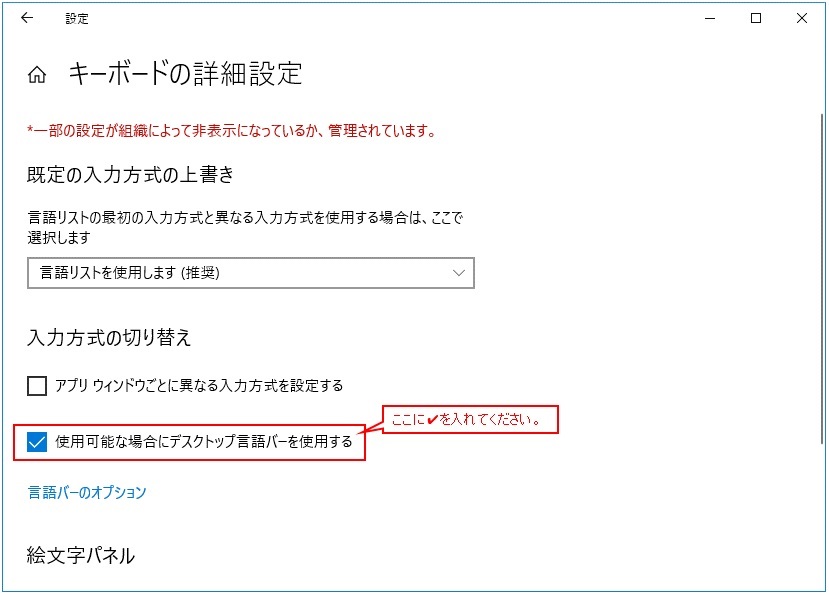
デスクトップの右下に言語バーが表示されていますよね?

これで言語バーの表示設定は完了です♪
言語バーのオプションも設定画面があります。
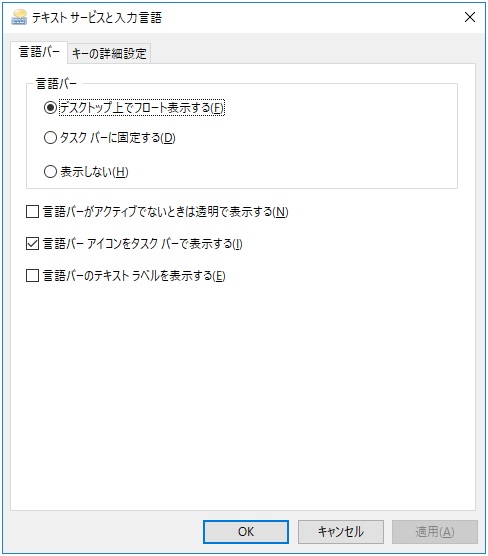
組み合わせで言語バーの色々な表示が可能です。
筆者個人的には、「デスクトップ上でフロート表示する」と「言語バーアイコンをタスクバーで表示する」の組み合わせがシンプルで良いかと思います。
この辺りは、いろいろ✔など付け替えてみて、お好みの表示に設定してみてください。
冒頭でも述べましたが、Windows Updateが実施されたあとに移動されてる設定画面などが多々ります。
大型のWindows Update後は特に多く見受けられます。
せっかく慣れてきた画面なのに。。。などと言った声も聞こえてきますが。。。
ポジティブに同じ様なメニューは集約されていってて、操作しやすくなってるんだ!
と考えることにしましょうね(笑)
それじゃ、また(^^)/