【 初心者向け 】Windows Live Mail(Liveメール)からOutlook(アウトルック)にデータを移行する方法(図解あり)
今回はWindows Live Mail(Liveメール)からOutLook(アウトルック)にデータを移行する方法を解説してみますので参考にしてみてくださいね☆

Windows Live Mailは2017年1月10日でサポート終了となっています。
セキュリティフォールなどが発見されてもMicrosoft社はサポートしてくれません(T_T)
Windows Live Mail(Liveメール)をご利用の方は、メールソフトの移管をご検討くださいね♪
今回は、Outlookは2013を利用して解説しております。
① Outlookにアカウントを登録
まず事前にOutlookにアカウント登録を行い、Outlookがメーラーとして機能する状態にしておく必要があります。
こちらを参考にOutlookにカカウントを登録してください。
② Windows Live Mail(Liveメール)のデータを出力
Windows Live Mailを起動し、『ファイル』→『電子メールのエクスポート(E)』→『電子メールメッセージ(M)』をクリックします。

『プログラムの選択』画面が表示されるます。
「Microsoft Exchange」を選択し、『次へ』をクリックしてください。
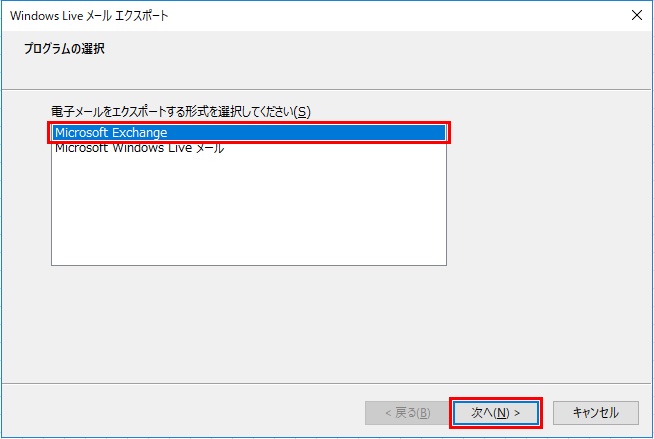
『メッセージのエクスポート』画面が表示されますので、『OK』をクリックしてください。
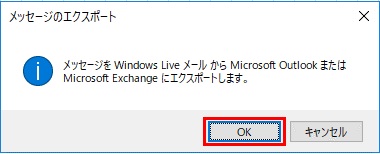
『プロファイルの選択』画面が表示されますので、プロファイル名が「Outlook」に
なっていることを確認し、『OK』をクリックしてください。

『メッセージのエクスポート』画面が表示されるので、移行するフォルダーを選択しましょう!
「Ctrl」キーを押しながら、対象のフォルダーをクリックすることで複数のフォルダを選択することが可能です。
例では、「受信トレイ」「送信済みアイテム」「こみ箱」をエクスポートしてみますね!
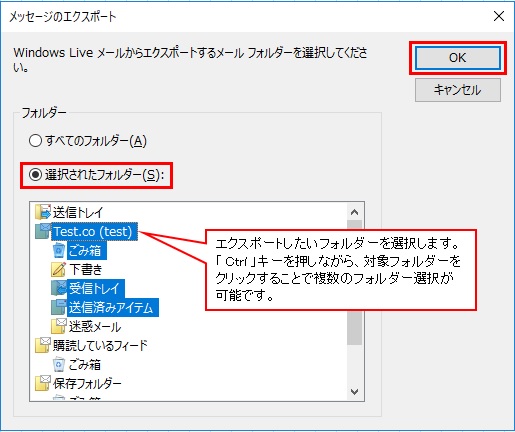
『エクスポートの完了』画面が表示されれは作業は終わりです。
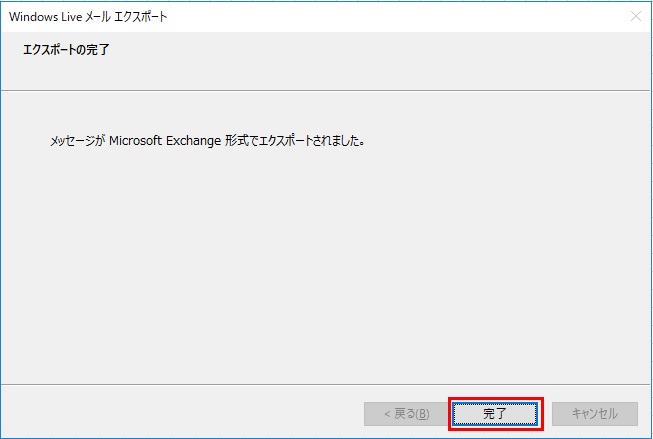
Outlookを起動して、メッセージデータがインポートされている事を確認してください。
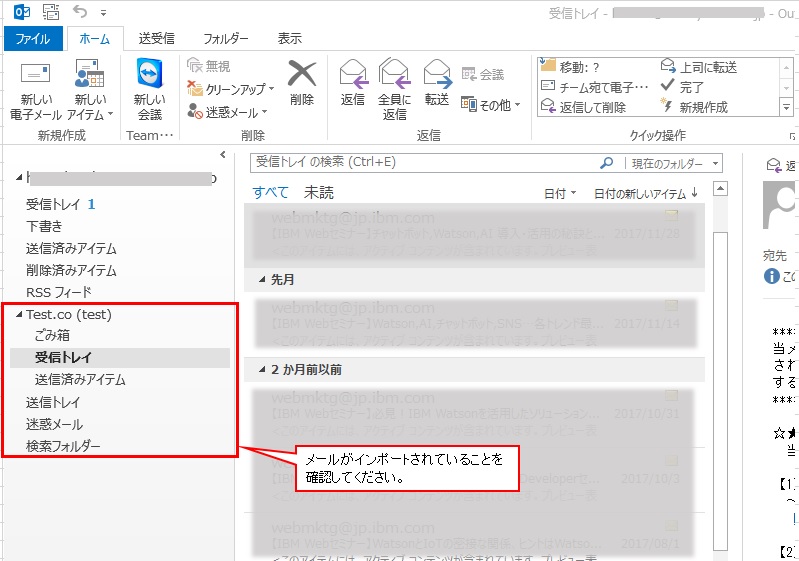
必要に応じて、取り込んだフォルダから、①で登録したアカウントのフォルダにメールをドラッグ&ドロップで移動してください。

移動が完了したら取り込んだフォルダを削除しときましょうね☆
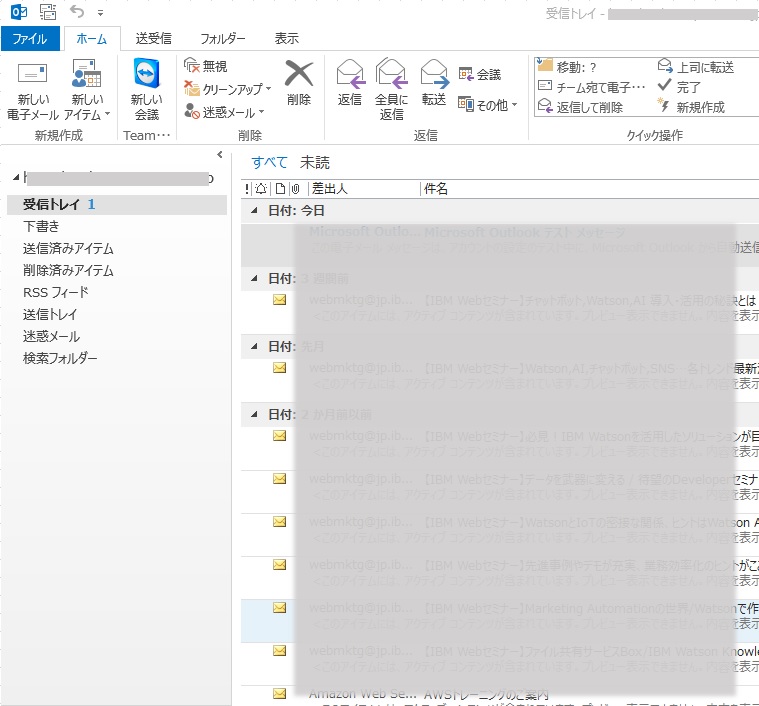
これでメールの移行完了しました♪
メールの送受信が問題なく出来るかテストを必ず実施してくださいね。
送信だけとか受信だけではなく、送受信行ってくださいね。
サーバーの設定などが誤っていると、正常に動作しないことがあるので!
③ まとめ
Thunderbird(サンダーバード)に比べて移行作業自体は非常に簡単に行えた気がします。
MicroSoftのソフトウェア同士なので、移行が簡略化されているのかと思います。
Outlookを利用してみて操作性などに不満を感じなければ、Outlookもいいかもです♪
皆さんも試してみてくださいね(^^♪
それじゃ、また(^^)/