【便利機能】Windows10 拡大鏡を上手に利用する方法(図解あり)
Windowsの機能に「拡大鏡」といった機能があるのをみなさんはご存知ですか?
文字通り画面を拡大して見せる機能です。

プレゼンテーションなどでプロジェクタを利用し、後方の席の方にも見えやすくする際などに利用したり、細かな文字の文章、画像を閲覧する際に便利です。
有効活用できますので、便利機能として覚えておいてくださいね(^^♪
拡大鏡の起動方法
それでは、早速「拡大鏡」を起動しましょう!
まず、Windowsの設定画面を開いて、「簡単操作」を開きます。
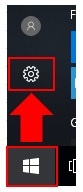

画面左の簡単操作メニューより「拡大鏡」をクリックし、画面右の「拡大鏡をオンにする」を「オン」にします。
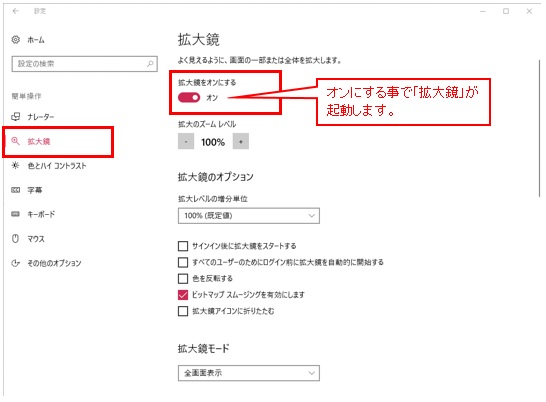
「拡大鏡」が起動します。
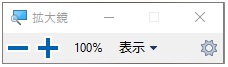
起動にはショートカットキーも準備してあります。
「Windowsマーク」+「+」キーを同時におす事で、「拡大鏡」が起動します。
ショートカットキー自体はWindows7の時から変わってないようですね♪
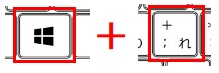
ショートカットキーを覚えておく方が操作は楽チンですね♪♪♪
拡大鏡の利用方法
「拡大鏡」には「全画面表示」「レンズ」「固定」の3タイプが用意されています。
いずれの場合も利用方法は下記の操作方法で行えます。
「-」「+」をクリックすることで、画面が縮小/拡大されて表示します。
「+」を1回クリックすると倍率が100%アップします。
「-」を1回クリックすると倍率が100%ダウンします。
※比率は100%~1600%の間で操作可能です!

意外とキレイに拡大されますね。
これだと、色々なシーンで活用できると思います。
表示タイプの説明
「全画面表示」
画面全体が指定した比率で表示します。
拡大されてはみ出している箇所にマウスカーソルをもって行くことで、
画面がスライドして表示されます。
「レンズ」
マウスカーソルの周囲に四角の枠が表示され、枠内が指定した比率で表示されます。
「固定」
画面上部に固定ウィンドウが表示され、ウィンドウ内が指定した比率で表示されます。
それぞれのタイプの変更は「拡大鏡」メニューの「表示」から切替が可能です。
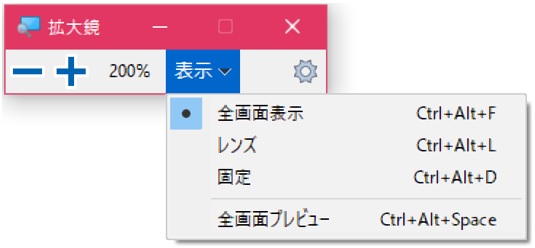
まとめ
個人的には「レンズ」が利用しやすいと感じました。
自分の拡大したい箇所にマウスカーソルを移動させる事で、画面が拡大されますので、思った場所を瞬時に拡大することが出来ました。
「全画面表示」は思う箇所に合わせるのが、少し難しかったです。
全体的に拡大されるので、画面の端を拡大したい場合や、自分の思った場所だけを拡大したい場合には向いていませんでした。
「固定」は、良く分かりませんでした(-_-)
何をどのように拡大しているのか、拡大表示される箇所が画面上部なのですが、場所を移動させようと思ってすんなり移動しなかったり。。。。
なんか、ほんと良く分かりませんでした(-_-)
画面上部に表示される事で、「Sticky Notes(付箋)」の位置がずれてしまったり。。。
と、いったことで、個人的にオススメなのは「レンズ」ですね!
それぞれの好みがあると思いますので、一度それぞれのタイプで利用具合を確認してみてください。
その上で、ご自身にあったタイプで利用されるのがいいかと思います。
Windowsにもともと搭載されている機能ですので、インストールも不要で、無料で利用可能です。
純正の機能を上手に利用して、パソコンを上手に利用しましょうね♪
それじゃ、また(^^)/