【初心者向け】Windows 動作が不安定になった時にやってみること 4選
・ファイルを開こうと思ってダブルクリックしても、ファイルが開かない。
・動作が非常におもたい(遅い)。
・開いていたファイルを閉じようとしても、ファイルが閉じない。
・マウス操作が思うように動かない。
・キーボード入力が思うように反映しない。
・ネットワークが途切れる。
・Wi-Fiに急につながらくなった。
などなど。
こんな現象に遭遇した場合、みなさんはどの様に対処されていますか?

今回は、こんな現象に遭遇した場合にやってみてもらいたい対処方法を4つ紹介してみますね!
作業はすべて簡単にできますので、ぜひ参考にしてみてください。
※紹介する操作で必ずしも解決するわけではありません。
機械的な故障の場合などは、早めにメーカーなどに相談した場合が良いことがあります。
その辺りをご考慮の上、ご参考ください。
① パソコンの再起動
もっとも一般的な解決方法です。
何らかの原因でメモリなどが異常消費されてしまい、動作がおもたくなったりする原因となります。
その際に、パソコンを再起動する事で、メモリが解放され、動作が早くなる可能性大です!
また、ハードウェアにもリフレッシュ効果が見込めますので、まずは、パソコンの再起動を実施してみましょう!
※再起動する際に必要なデータなどは保存を行ってから、再起動してくださいね!
いきなり再起動すると、更新中のファイルは保存されていないので、更新内容が消えてしまいますよ!
② パソコンのシャットダウン → 起動
一度パソコンをシャットダウンし、電源投入しパソコンを起動します。
再起動とは異なり、ハードウェアもリフレッシュがかかります。
再起動でも改善しない場合は、シャットダウン → 起動を行ってみてください。
※Windows10の場合、シャットダウンはパソコンの休止状態と同じ扱いとなります。
完全シャットダウンを行うには、「Shift」キーを押しながら、シャットダウンしてください。
「Shift」キーを押す事で、Windows7の時同様のシャットダウン扱いとなります。
③ 帯電している電気の放電
再起動、シャットダウンでも改善しない場合は、パソコンに帯電している電気を放電してみましょう。
放電することで、ハードウェアも完全にリフレッシュされます。
(ノートパソコンの場合)
パソコンをシャットダウンします。
ACアダプタをはずし、パソコンに付いているバッテリを外します。
バッテリの外し方は、機種によって異なりますが、おおよその場合、ロックを外して、スライドさせることで外せるはずです。
詳しくは購入時に付属されている説明書などをご確認ください。
バッテリを外しらた、90秒以上放置してください。
放置する事で、帯電している電気が放電されます。
(デスクトップパソコンの場合)
パソコンをシャットダウンします。
AC電源コードを本体から外します。
外したら90秒以上放置してください。
放置する事で、帯電している電気が放電されます。
放置後はいずれの場合も外した手順の逆の手順でバッテリ、ACアダプタ、コードを元にもどします。
パソコン電源投入で動作が改善しているか確認してみてください。
④ メーカーに相談
筆者の今までの経験上、①~③の方法でほとんどのケースが解決します。
それでも解決しない場合は、個人レベルで判断せず、パソコンスキルの高い人、メーカーなどに相談しましょう!
勝手な判断を行うとパソコンが壊れてしまうかもしれませんので(>_<)
早めの対応を強くお勧めします!!
追記
再起動はパソコンだけでなく、周辺機器でも意外と効果を発揮します。
ルーター、モデム、プリンタなど。
動作が不安定だなと感じたら、一度再起動を試みてくださいね!
それでは、また(^^)/
【初心者向け】OutLook メールが勝手に迷惑メールに仕分けされる際の回避方法(図解あり)
先日ユーザー様よりOutLookをメーラーとして利用しているんだけど、設定もしていないのに、すべてのメールが「迷惑メール」に仕分けされて困っていると相談を受けました。
※今回は、Outlookは2013を利用して解説しております。

通常「迷惑メール」フォルダに振分けされるメールはスパム(SPAM)メールとも呼ばれ、大量に一括送信でばらまかれる様なメールを意味し、それらに該当するメールが自動振分けされ格納される場所です。
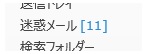
今回のユーザー様の場合、取引先からの外部メール、社内でのメールなど、全ての受信メールが「迷惑メール」に振分けされるといった現象です。
まず、疑ったのが「受信拒否リスト」です。
「受信拒否リスト」にメールアドレス、ドメイン名などを登録する事で、メールを受信した際に該当するメールが自動で「迷惑メール」に振分けされる設定が可能となります。
※ドメイン名とはメールアドレスの@より後ろの部分を指します。
例えば、testmail@mailtest.ne.jp のアドレスの場合は「mailtest.ne.jp」がドメイン名です。
逆に@より前の部分「testmail」はアカウント名となります。

OutLook起動後、「ホーム」→「迷惑メール」→「迷惑メールのオプション」から「迷惑メールのオプション」画面を起動します。

メニュー タグより「受信拒否リスト」を開きます。
ここに指定されているメールアドレス、ドメイン名が「迷惑メール」対象となります。

しかし、残念な事に今回はこちらの「受信拒否リスト」には何も登録はされていませんでした(T_T)
てっきり「受信拒否リスト」に不要な設定が登録してあるのだと思っていたので、さてさて、困ったことになりました(+_+)
そう言えば先ほど、「迷惑メールのオプション」を開いた際に「オプション」の中に迷惑メールの処理レベル設定があったのを思い出しました。
レベルが変更されているのかな?と思い確認してみることに。。。

自動処理なし(N)になっていた設定を「低(L)」に設定してみました。
この状態でメールを数件受信してテストしてみました。
迷惑メールに入る事なく、正常に受信フォルダに入ってきました(#^^#)
処理レベルについて
自動処理なし(N):[受信拒否リスト]にあるアドレスからのメールのみ、迷惑メールフォルダーに振分けされます。
低(L):迷惑メールであることが明らかなメールを迷惑メール フォルダーに振分けされます。
高(H):ほとんどの迷惑メールが処理されますが、通常のメールもその対象になる可能性があります。
定期的に迷惑メール フォルダーを確認する必要があるようです。
[セーフリスト]のみ(S):[信頼できる差出人のリスト]または[信頼できる宛先リスト]に登録されたユーザーやドメインが差出人や宛先にあるメールだけが受信トレイに配信されるようです。
レベルの初期値は「自動処理なし」のようです。
通常の場合は、このレベルで問題はないと思います。
今回のユーザー様の場合、レベル自体は「自動処理なし」の設定でしたが、「迷惑メール」に振分けされるので、「低(L)」を選択してみました。
レベルの調整は各状況に応じて変更してみてください。
レベル+信頼できる差出人リスト、信頼できる宛先のリスト、受信拒否リストの組み合わせで、思いの振分けを行う事が可能になると思います(#^.^#)
自分なりの振分けで、迷惑メールを振分けする事で、効率アップにもつながります。
自分なりの使いやすさを探してみましょうね!
それでは、また(^^)/
【初心者向け】IE(Internet Explorer)のお気に入りを常に表示させる方法(図解あり)
みなさんはインターネットを閲覧する際、ブラウザは何を利用されていますか?
こうしてブログなど更新していると最近ではGoogleのChromeでアクセスされてくる方が多くなってきている気がします。
しかし、まだまだMicroSoft社のIE(Internet Explorer)も人気が根強いです。

特に、パソコン歴の長い方はIEを利用されている確率が高いですね。
やはり、慣れ親しんだ画面、操作性と言うものがありますからね(笑)
IE(Internet Explorer)の後継とされているMicroSoft Edgeはまだまだ利用されている
方は少ないように思えます。
これから、どんどん伸びてくるブラウザなのかな?と思います(#^^#)
IE(Internet Explorer)も現在の最新バージョンがInternet Explorer11ですね。
画面に表示されているメニューアイコンであったり、画面更新のボタンであったり、若干の変更はありますが、操作性はほぼ継承されてきています。
最近ポロポロと頂く問い合わせの中に、
『IE(Internet Explorer)のお気に入りの表示が消えた!』という現象があります。
これは、IE(Internet Explorer)のお気に入りを画面左端に常に表示して利用されている方がお気に入りの表示が消えてしまったというものです。
お気に入りを常に表示させておく事で、瞬時に自分の欲しい情報にアクセス出来るので、使い様によっては便利なのかな?と思います。

メニューバーの「お気に入り(A)」からも表示は出来るのですが、ワンクリックする手間が煩わしいのでしょうね。
筆者は画面を最大限に使いたいので、お気に入りの常時表示は利用しておりませんが(;^ω^)
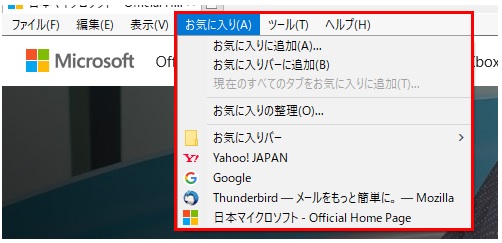
それでは、早速お気に入り表示を常時表示する方法を解説しますね!
まず、IE(Internet Explorer)を起動します。
画面右上部の☆(お気に入りボタン)をクリックします。
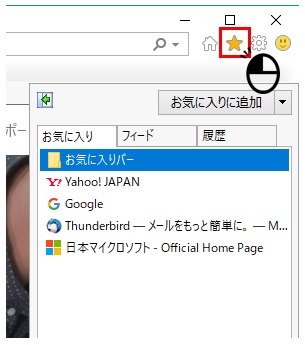
画面にお気に入りが表示されましたね。
お気に入り表示の緑色の「←」をクリックしてください。
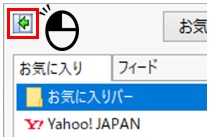
どうですかっ!画面の左側にお気に入りが表示されましたね!
ちょっとした事ですが、いつもと同じ状態で利用するのが便利でいいですよね(#^.^#)
自分の使いやすい画面で、操作する事で、効率アップにもつながります。
自分なりの使いやすさを探してみましょうね!
それでは、また(^^)/
【 初心者向け 】パソコンの起動時間を取得する方法(図解あり)
パソコンのログからパソコンを起動した時間、シャットダウンした時間が取得できるって知ってましたか?

今回紹介させてもらう手法を利用して、会社の端末が何時に起動されて、何時に終了したのか?を調べてタイムカードの一環として就業時間の管理に活用させている企業様もあるそうですよ!
意外と簡単に取得できますので、一度ご自身の端末の起動状況を確認してみてください!
意外と知らない間に起動されてたりして・・・コワッ(;^ω^)
それでは早速手順の説明です!
①コントロールパネルの起動
「コントロールパネル」→「システムとセキュリティ」→「管理ツール」を選択します。
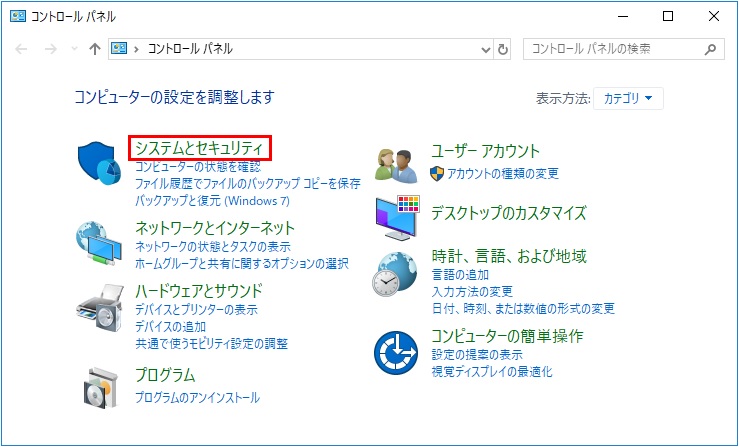
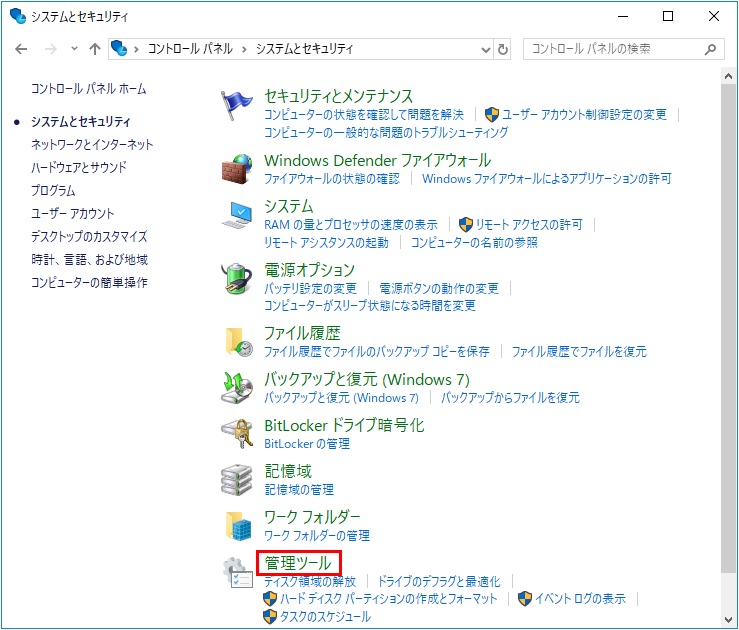
※コントロールパネルの起動方法はこちらを参考にしてくださいね♪
②イベントビューアーの起動
管理ツールの中にある「イベントビューアー」を起動します。

画面左のサイドメニューより「Windowsログ」→「システム」をクリックします。
※画面中央のログが表示されます。
表示されるまでに時間がかかる場合がありますので、表示されるまで待ちましょう!
③ログのフィルター
ログが表示されたら、画面右の操作メニューより「現在のログをフィルター」をクリックし、フィルター画面を起動します。

イベントID入力箇所に絞り込みたいIDを入力します。
複数指定する場合は「,」で区切れば複数指定できます。
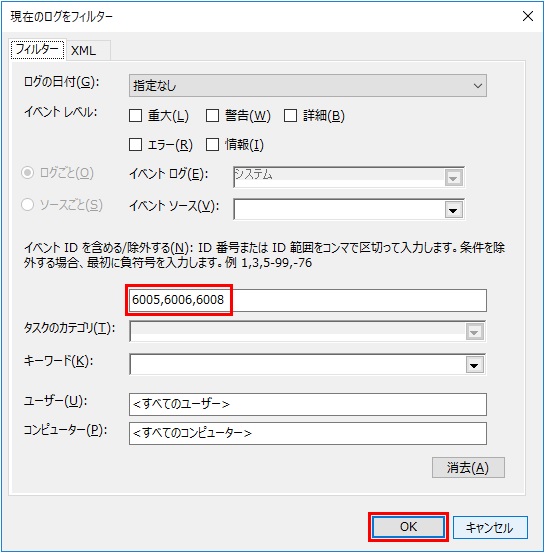
イベントIDと概要は下記の通りです。
12 OS起動時
13 OSシャットダウン時
6005 起動時
6006 正常にシャットダウン
6008 正常にシャットダウンせずに終了
7001 ログオン
7002 ログオフ

イベントログが絞り込まれているのが確認できますね♪
※Windows10の場合、シャットダウンを実行しても、完全に電源OFFされていないので、6005,6006のログに記載されない場合があるそうです。
なので、Windows10の場合は7001、7002で絞り込む方が正確な情報が取得できるようです☆
ご利用のWindowsOSに合わせて、フィルターで絞り込みしてみてくださいね!
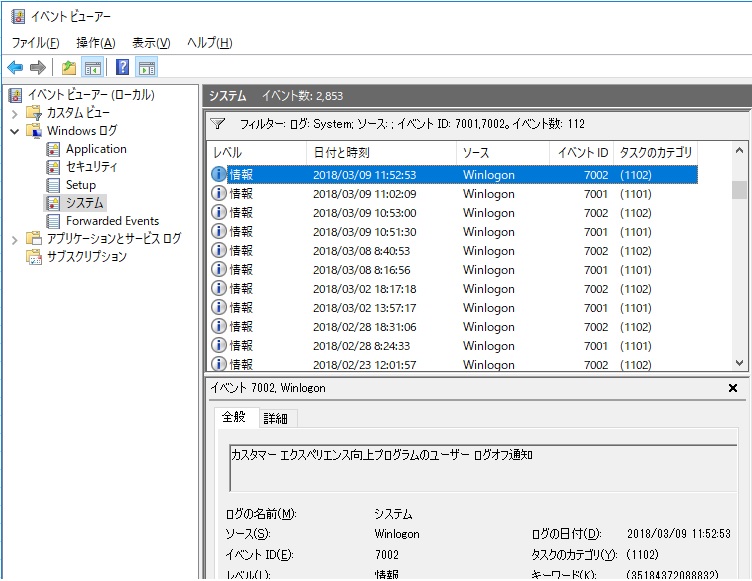
みなさんも一度はこのログを確認してみてくださいね♪
今回は紹介していませんが、イベントビューアーにはその他パソコンのログが色々と蓄積されています。
パソコンの状態がどういった状態なのか?判断する際に利用することもあると思います。
起動方法だけでも覚えておくと、便利だと思いますよ!
それでは、また(^^)/
【Windows】2020年問題について
みなさんWindowsの2020年問題ってご存知ですか?
東京オリンピックが開催されるこの年、実はWindows(パソコン)の世界でも色々と問題が発生します(-_-;)
数年前(2014/04)にWindowsXPのMicroSoftのサポートが終了しました。
XPのパソコンで脆弱性の対応がしてもらえない!
など、マスコミを含めて大騒ぎになったのを覚えていますか?
WindowsXPは動作なども安定しており、沢山の企業で採用されており、様々なソフトウェアが稼働していました。
2020年はWindows7のサポート終了がやってきます(;^ω^)
XPの時同様にサポート終了を迎えてしまうと、OSにセキュリティフォールなどが見つかった場合にパッチなどの配布がされません。
この状況がどういった状態か?
よく、お家に例えた表現がされています。
鍵が壊れてしまった家に住んでいる状態と思ってください。

想像しただけでも怖いですよね(>_<)
気付かない間に、情報を取られたりしたら大変です!
XP同様にWindows7も安定性などに優れており、今現在でも多くの企業様で活躍しているOSです。
2020年問題の対応策は?
Windows2020年問題の対応策は、Windows7をWindows8.1以降にアップグレードするしか方法はありません。
アップグレード用のソフトウェアを購入してアップグレードしてください。
主な製品のサポート一覧
MicroSoft製品のサポート一覧表です。
最新の情報などはMicrosoft サポートライフサイクルのページを確認してくださいね♪
Microsoft サポート ライフサイクル ポリシー
https://support.microsoft.com/ja-jp/lifecycle
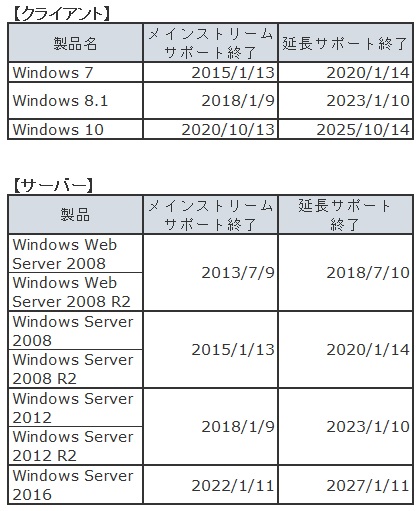
Windows7 は 2020/01/14
Windows8.1 は 2023/01/10 までとなっていますね。
まとめ
Windowsをアップグレードするには、データのバックアップ、ソフトウェアの移行、周辺機器などの互換性の確認など行い、移行する必要があります。
XPのサポート終了時に多くの人がWindows7に移行しました。
一時はWindows7のライセンス不足になるのでは?と言った噂もでました。
また、業者に移行を依頼する場合余裕を持って依頼した方がいいです。
ギリギリだと業者も手一杯で対応してもらえない事がありますので!
早い対応で、より快適にパソコンを活用しましょうね♪
それじゃ、また(^^)/
【 初心者向け 】Windows10でコントロールパネルを起動する方法(図解あり)
Windowsはバージョンアップする度にメニューの表示方法、格納場所が変わってしまって、慣れるまでに時間かかりますよね(-_-#)
普段あまり利用しないツールなどは特にどこに格納されているのか、探すだけでも一苦労ですよね(-_-;)
今回はWindows10でコントロールパネルを起動する方法について説明してみます(^^♪

補足説明
コントロールパネルとは?
コントロールパネルとはWindowsのさまざま設定を変更することが出来ます。
例えば、インストールされているソフトウェアを管理したり、マウスの反応速度を変更したり、プリンタの設定変更をおこなったりとWindows本体の設定、周辺機器の設定などが行えるツールが集約されている場所です。
それでは早速コントロールパネルを起動してみましょう♪
「スタート」ボタンをクリックし、「W」の欄から「Windowsシステムツール」をクリック!
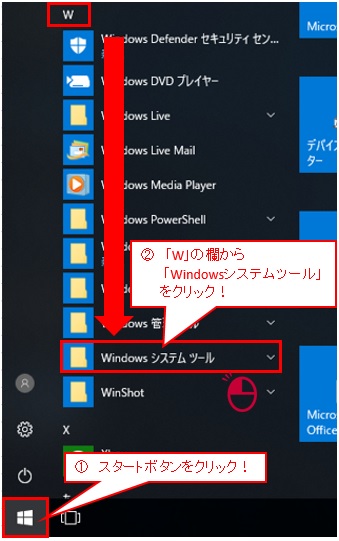
「コントロールパネル」をクリック!
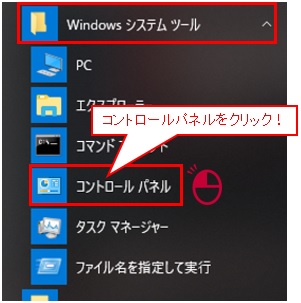
コントロールパネルが起動します。

ちょっと便利な設定
コントロールパネルを頻繁に利用する方は、スタート画面にピン留めしましょう!
「コントロールパネル」右ボタンでクリックし、サブメニューを表示させ、「スタートにピン留めする」をクリック!
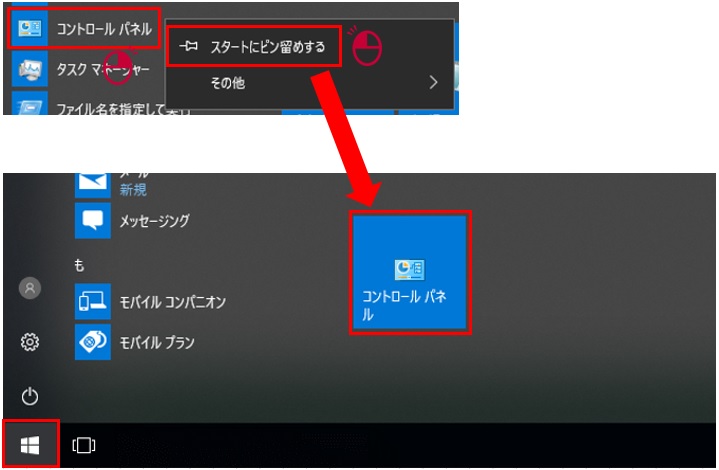
これで、コントロールパネルを起動する際に、毎回メニューを掘って起動する必要がなくなりますね♪
素早い起動で作業の効率化ですね(^^♪
コントロールパネルを活用して、パソコンを快適に利用しましょうね♪
それじゃ、また(^^)/
【 初心者向け 】件名 Return Receipt (displayed) メールが届いた
みなさんは、パソコンのセキュリティ対策は行っていますか?
いまだに、ウイルスメール、ワンクリック詐欺など色々なメールが送られてきます。

今までの経験上、パソコンがウイルス感染する可能性は、メールでの感染が多いですね。
ホームページでもウイルスを埋め込んであって、閲覧すると感染するような悪質なページもありますので、注意が必要です!
ついつい、お客さんからのメールかな?と思って添付ファイルを開いてしまったりする方がいらっしゃいます。
とても危険ですので、知らないメールアドレスからメールが届いた場合は、セキュリティソフトでスキャンを行ったあとに開くなどの対策を必ず行ってくださいね☆
さて、先日のこと、件名が 「 Return Receipt (displayed) 」と記載されたメールが届いたんだけど、ウイルスメールかな?もう開いちゃったんだけどね(^^♪
と言った問い合わせを受けました。
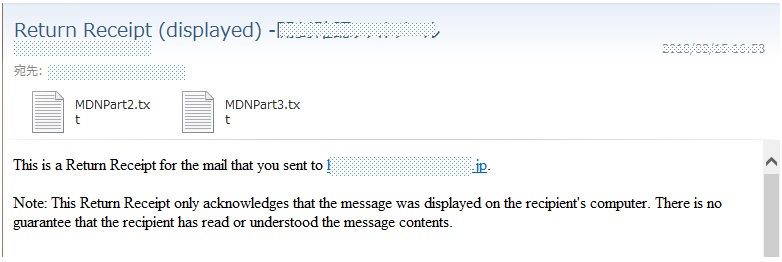
ってか、ウイルスメールかな?って心配だったら開かないでください(-_-#)
冒頭でも述べましたが、パソコンがウイルスに感染すると、データ暗号化されたり、ディスクを破壊したり、ネットワークに接続してる端末だと、ネットワーク感染を引き起こしたりなど、被害は想像を絶します。
なので、心配な場合は、専門家に相談するなどの対応を行ってくださいね♪
さて、今回のこのタイトルのメール!
実は、開封確認の通知メールへの返信です。安心しましたね(#^.^#)
メールを送信する際に、開封確認の設定を行って送信し、相手が開封確認のメッセージを返信してくれたものです!
開封通知の要求って意外とスルーされたりするんですけどね(>_<)
親切な方ですね♪通知を返信してくれたみたいです♪♪♪
とりあえず、今回はウイルスではなかったので一安心でしたが、不安な場合はメールを開かない事を強くお勧めします(^^♪
最近またウイルスメールが増え始めていますので、みなさんも気を付けてくださいね♪
実際の企業を騙るメールのあります。
心配な場合は、それぞれの企業のホームページを確認してみてください。
『弊社の名前を騙った迷惑メールにご注意ください』などの注意勧告が掲載されている場合もありますよ!
大切なデータが入ってるパソコンです。
情報の管理には気を付けましょうね♪
それじゃ、また(^^)/
【 初心者向け 】Window10 通常使うプリンタを設定する方法(図解あり)
みなさんはプリンタを何台利用されていますか?
ご自宅で利用の場合、多くの方は1台のプリンタを利用されていますよね?
では、会社ではどうすか?
複数のプリンタを利用していませんか?
例えば、モノクロ印刷はプリンタに出力し、カラーは複合機に!などなど。

複数のプリンタを利用している場合に、自分の思ったプリンタに出力されないってシーンに遭遇したことありませんか?
Windows7の場合、 「通常使うプリンタ」を指定してあれば、印刷する際は常にこのプリンタが選択される仕組みでした。
ところが、Windows10は最後に印刷したプリンタを記憶して、次に印刷する際のデフォルトプリンタにするといった便利な(-_-#)機能が搭載されています♪
その機能を停止し、Windows7の時のように「通常使うプリンタ」を設定する方法を解説してみますね(#^.^#)
まず、Windowsの設定画面を開いて、「デバイス」を開きます。
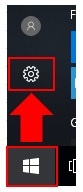
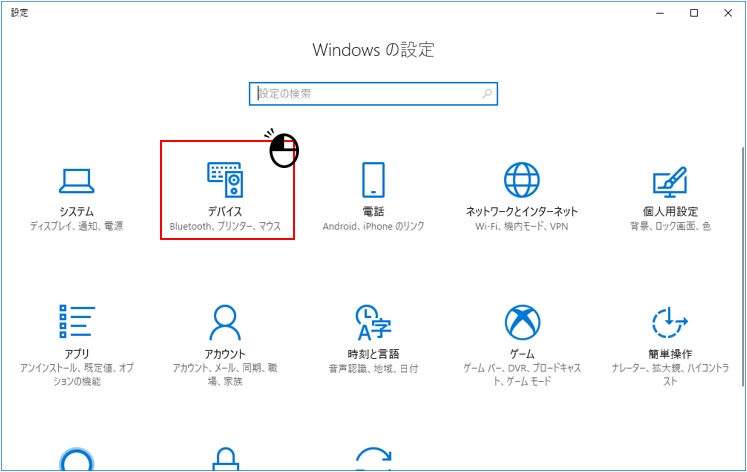
サイドメニューより「プリンターとスキャナー」をクリック!
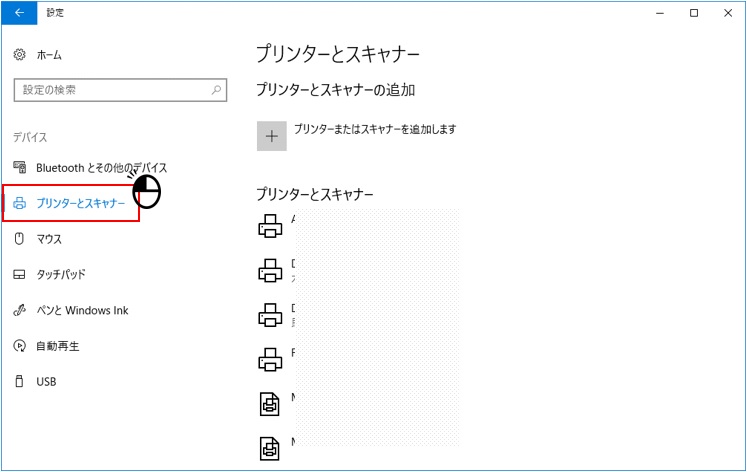
「Windowsで通常使うプリンターを管理する」についている✔を外す!

「通常使うプリンタ」に設定したいプリンタをクリックして、メニューを表示させます。
表示したメニューから「管理」をクリックして管理画面を表示させましょう!
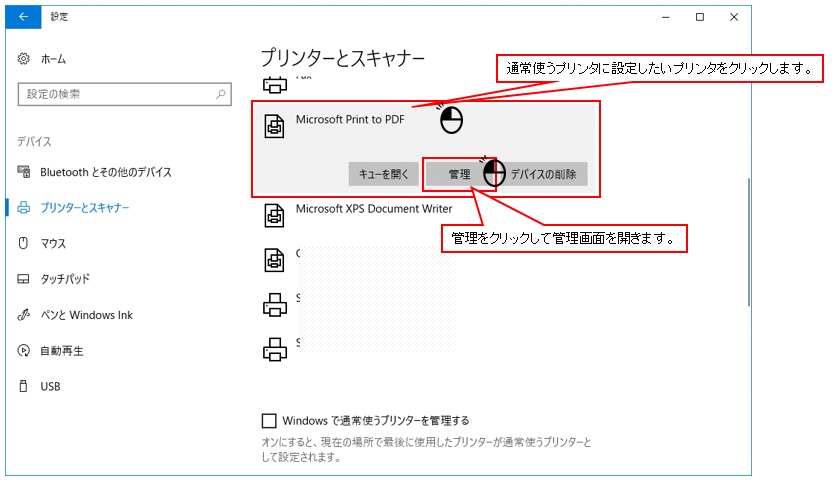
「既定として設定する」をクリックして「プリンターの状態」が「既定」と表示されればOKです!

これで、自動でプリンタが切り替わることもなくなりますね♪
お疲れ様でした(^^)/
【 初心者向け 】ショートカットアイコンの変更方法(図解あり)
今回はショートカットアイコンを変更する方法を説明してみます!

デフォルトのアイコンでもいいんですけど、なんか自分だけ違うアイコン使ってるってちょっぴりカッコよくないですか?

俺のパソコンのアイコンは君のとは違うから!みたいな(^^♪
仕事用のパソコンでは、お客さん事のフォルダアイコンを変えておくとか。
アイコンを変えると視覚的に判別しやすく、フォルダを探すのがかなり効率的になること間違いナシです!!
みなさんも是非!是非!!チャレンジしてみてくださいね☆
それでは、変更方法の説明です!
まず、変更したいショートカットを右ボタンクリックでプロパティを開きます。

プロパティ画面の「ショートカット」タブを開いて、「アイコンの変更」をクリック。

アイコンの変更画面が表示されます。
「下の一覧からアイコンを選ぶ」に色々なアイコンが表示されている場合は、お気に入りのアイコンを探して選んでください。

アイコンが表示されていない場合は、「参照」ボタンをクリックし、
「C:\Windows\System32\imageres.dll」を探して選択してみてください。
※指定を間違えるとアイコンは表示されないので、注意してくださいね。
どうです?複数のアイコンが表示されましたか?
ここで表示されるアイコンはWidowsがあらかじめ用意してくれえているアイコンです。
お気に入りのアイコンを探してみてくださいね♪
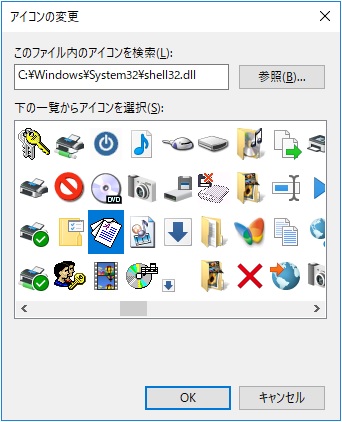
お気に入りのアイコンがきまったら、アイコンを選択して、「OK」をクリックしてください。

どうですか?選んだアイコンに変更されましたか?
ちょっとオリジナルっぽくていいですよね!(#^.^#)
フォルダの場合は、「プロパティ」→「カスタマイズ」→「フォルダー アイコン」→「アイコンの変更」ボタンから変更が可能です!
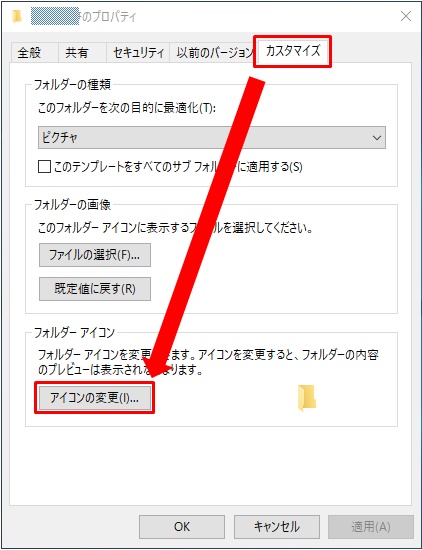
※参照する際にご自身で作成されたicoファイルを指定する事で完全オリジナルの
ショートカットも作成可能です!
興味がある方は試してみてくださいね♪
皆さんもオリジナルのアイコンに変更して、ショートカットを分かりやすく
カスタマイズしてみてくださいね(^^♪
ちょっとした事ですが、仕事の効率化にもつながるはずです!
◆注意事項◆
※あまりオリジナル化し過ぎると、逆に分かりにくくなります。
自分でどのアイコンに変更したか分からなくなったり・・・(-_-;)
なので、ホドホドにしときましょうね(笑)
お疲れ様でした(^^)/
【 初心者向け 】Windows10 手書きIMEパット(図解あり)
皆さんはIMEパッドの手書き機能ってご存知ですか?

漢字はわかるんだけど、読み方がわからない。
こんな場合に、文字入力するのって困りますよね(>_<)
特に人名などでは、見たことある漢字なんだけど、何て読むの?
なんて、シーンに出くわす事も多くありますよね!
そんな時にIMEパッドの手書き機能を利用すると便利です!(^^♪
ところが、このIMEパッドがWindows10になって、どこから起動するのかが、わからないといった問い合わせをもらう事が多々あります。
と、いう事で、今回は、Windows10でIMEパッドの手書き機能を起動する方法を説明してみますね!
まず、タスクバーの右側を見てください。
時間と日付が表示されている左側あたりです!
「A」が表示されていると思います。
※キーボードの入力状態で
「あ」「カ」「A」「␣カ」「A」「×」のいずれかが表示されていると思います。
説明では「A」が表示されている場合で説明します。
マウスの右ボタンクリックでオプションメニューを表示させます。
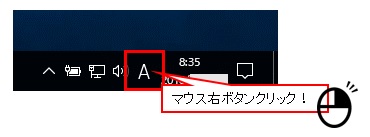
オプションメニューが表示されますので、メニューから「IMEパッド」をクリックしてください!
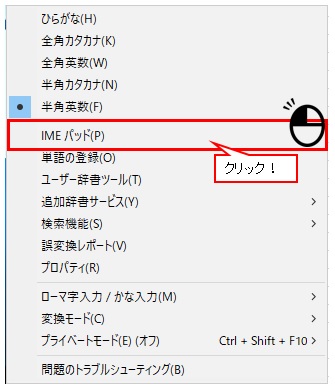
どうです?「 IMEパッド-手書き 」の画面が表示されましたか?
左のメニューアイコンより手書きアイコンをクリックしてください!
手書きするスペースが表示されましたか?

ここに読み方の分からない文字を手書きしてください。
恐らくマウスでの操作なので、カクカクした文字になると思います。
なるべく大きく書くことで、パソコンが文字を判別してくれやすくなりますよ!
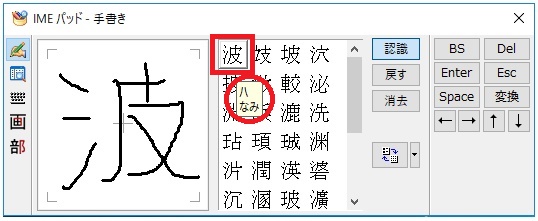
パソコンが記入した文字を判断して、候補文字を左側に羅列してくれます。
ほんと、ありがたい機能です(#^.^#)
こんな汚い手書き文字でもちゃんと判別してくれてますしね(^^♪
あとは、右の文字をクリックすると入力中の文章に挿入されます。
矢印を漢字の上に重ねると、赤丸のように読み方が表示されます。
個人的には辞書の様な使い方もしています。
記事やら、参考書やらを読んでいるときに、難しい漢字があった場合に、IMEパッドで読み方調べてたり。
小学生の時の漢字辞書の感覚ですね!
部首から漢字を探す感覚に似ていますね♪
以上でIMEパッドの手書きの説明を終わりますが、本当に便利な機能だと思っていますので、活用してみてくださいね☆
上手に利用して作業効率化で、時間を有効利用しましょうね♪
お疲れ様でした(^^)/