【 初心者向け 】メールの添付ファイルが開かない時の対策方法(図解あり)
MicroSoft Outlookをメールアプリとして利用しているお客様より、
ある日突然、添付されてくるファイルを開くことも、保存することもできなくなった!
と言った問い合わせをもらいました。

表示されるエラーを確認すると、
「ファイル XXXXXXXXXXX を作成できません。ファイルの作成先フォルダーを右クリックし、ショートカット メニューの「プロパティ」をクリックして、そのフォルダーへのアクセス権を確認してください。」
と表示されています。

調べてみると、Outlookは添付ファイルを開くと、そのデータを一時フォルダ(キャッシュ)に保存しているとか。
この一時フォルダ(キャッシュ)容量が一定容量を超えると、この現象が発生するようです。
そこで、今回はこの一時フォルダ(キャッシュ)に保存されているファイルをクリアする方法を説明します。
作業はレジストリの操作を伴います。
※レジストリ操作を失敗するとパソコンが正常起動しなくなる恐れがありますので、自己責任で確実に設定を行ってください。
① ファイル名を指定して実行
Windowsマークのキーと「R」キーを同時におします。
『ファイル名を指定して実行』画面が起動します。
『名前(O)』に「regedit」と入力し、『OK』をクリック。

② 操作する項目「Security」を開く
「HKEY_CURRENT」→「.DEFAULT」→「Control Panel」→「Keyboard」
「HKEY_CURRENT_USER」→「Software」→「Microsoft」→「Office」→「14.0」→「Outlook」→「Security」の順に開いていきます。
※「14.0」はOutlook2010を示します。Outlook2007は「12.0」、Outlook2003は「11.0」と表示されます。
③ 「OutlookSecureTempFolder」の値の変更
「OutlookSecureTempFolder」項目をダブルクリックし、文字列の編集画面を開きます。
「値のデータ」に設定されているパスをコピーします。

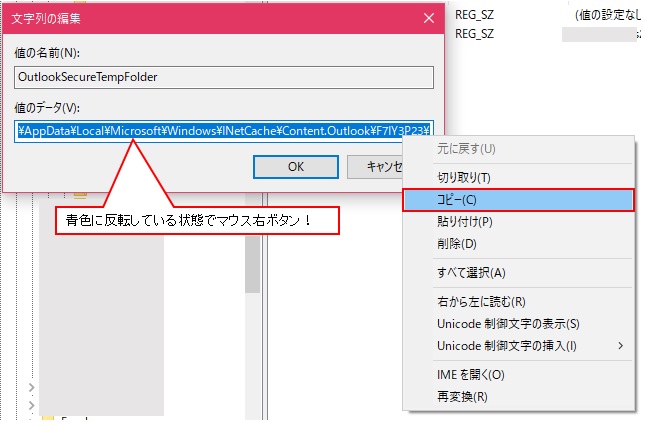
④ エクスプローラーで対象のフォルダをオープン
エクスプローラーを起動し、アドレスバーに③でコピーした値を張り付けて、Enterキーを押して、対象のフォルダをオープンします。
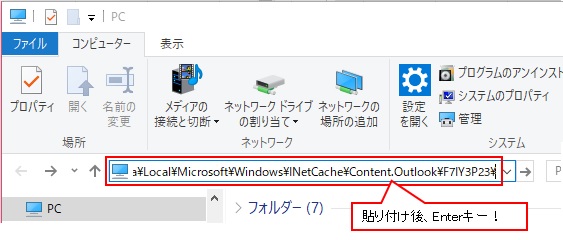
⑤ ファイルの削除
開いたフォルダの中にあるファイルはOutlookで利用された一時ファイルです。
フォルダ内のファイルをすべて削除してください。
⑥ 動作確認
OutLookを起動し、添付ファイルが開けたり、保存出来たりする事を確認してください!
この現象は新しいOfficeでは改善されているらしいです。
念の為にWindowsUpDateを行ってOfficeをアップしてみるもの改善の近道かも知れません!
以上、お疲れ様でした(^^♪