【便利機能】Windows10 ゴッドモード(GodMode)の設定方法(図解あり)
みなさんはWindowsにゴッドモード(GodMode)という隠し機能があるのご存知でしたか?

恥ずかしながら、筆者は知りませんでした(;^_^A
初めは何かのネタなのかな?と思っていました(;^ω^)
が、実際使ってみらたかなり便利だったので紹介させておらうことにしました♪
是非参考にしてみてくださいね(^^♪
それでは、ゴッドモード(GodMode)を起動するアイコンを作成していきましょう!
操作はとても簡単です。
デスクトップでフォルダなどのない場所でマウス右ボタンクリックし、メニューを表示します。
『フォルダー(F)』を選択します。

デスクトップ上に『新しいフォルダー』が作成されます。

フォルダ名に下記の名称をコピーして貼り付けしてください。
便利機能.{ED7BA470-8E54-465E-825C-99712043E01C}

※赤字記載している『便利機能』は任意の名称で構いません。
デスクトップに青四角のアイコンが作成されます。
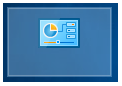
※Creators Update(バージョン1703)以降はフォルダの名称が表示されなくなっているようです。
以前は上記で設定した赤字名称部分が表示されていたようです。
では、早速ゴッドモード(GodMode)を起動してみましょう!

色々な項目が一画面に羅列されています。
良く利用する設定項目がまとまっていますね。
今までWindowsの設定画面、コントロールパネルとあちらこちらに散乱していた設定が
ほぼこの画面から行えますね!
まさに『ゴッドモード(GodMode)』!神ですね!
この機能を隠しモードにするあたりはMicroSoftの遊び心なのでしょうか?
出来れば、デフォルトの機能にして欲しいですが(;^ω^)
でも、フォルダの名称が消えているアイコンをデスクトップに配置しておくのは、
ちょっと個人的には不細工で嫌です。
なんとか名前を付けた状態にできないか、試みてみました!
デスクトップでフォルダなどのない場所でマウス右ボタンクリックし、メニューを表示します。
『ショートカット(S)』を選択します。
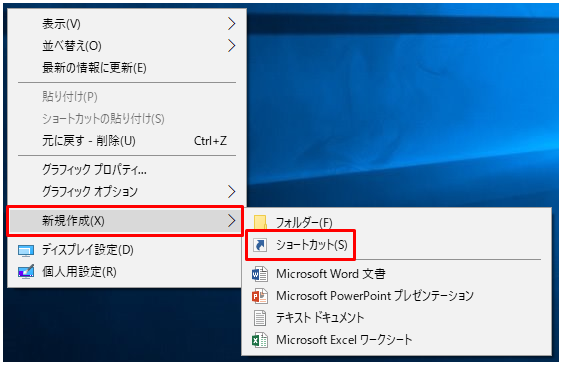
「項目の場所を入力してください」と問い合わせ画面が表示されますので、
下記の名称をコピーして貼り付けしてください。
explorer.exe shell:::{ED7BA470-8E54-465E-825C-99712043E01C}

入力後、『次へ(N)』ボタンで次画面に進んでください。
「このショートカットの名前を入力してください(T)」と問い合わせ画面が表示されますので、任意の名称を指定してください。
サンプル画面では、「便利機能」としました。
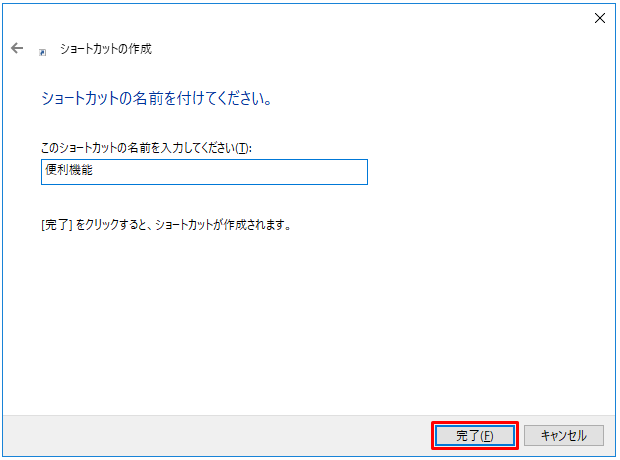
入力後、『完了(F)』ボタンで画面を完了させます。
デスクトップ画面にショートカットが作成されました。

では、早速ゴッドモード(GodMode)を起動してみましょう!
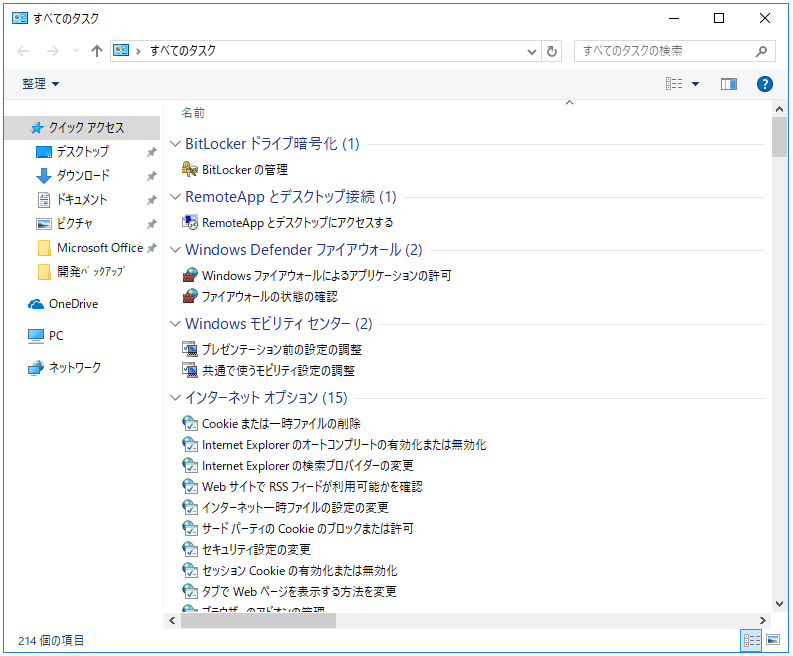
先ほど作成した内容と同じ画面が起動しました!
ショートカットなので、自分の好きなアイコンに変更も可能ですね♪

ショートカットのアイコン変更はこちらを参考にしてみてくださいね!
前述ですが、この機能を隠しモードにするのはどうなんでしょうね。
とても便利なので、是非みなさんにも活用して頂きたいです!
かなりの時短作業が可能になります。
この機能を有効活用してくださいね!
それじゃ、また(^^)/