【 初心者向け 】Excel 最近使ったブックのリストを消す方法(図解あり)
みなさんExcelを利用する際に、「最近使ったブック」が気になる事ありません?
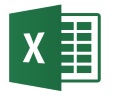
例えば、会社のパソコンでこっそり個人用の資料など作成した際に、ブック名が表示されてしまったり(^_^;)
筆者の場合は自分の端末でデモする際などに、不要な情報を開示したくなくて。
ちょっとした操作の際にチラリと見えたりするのも気になったりしますよね(>_<)
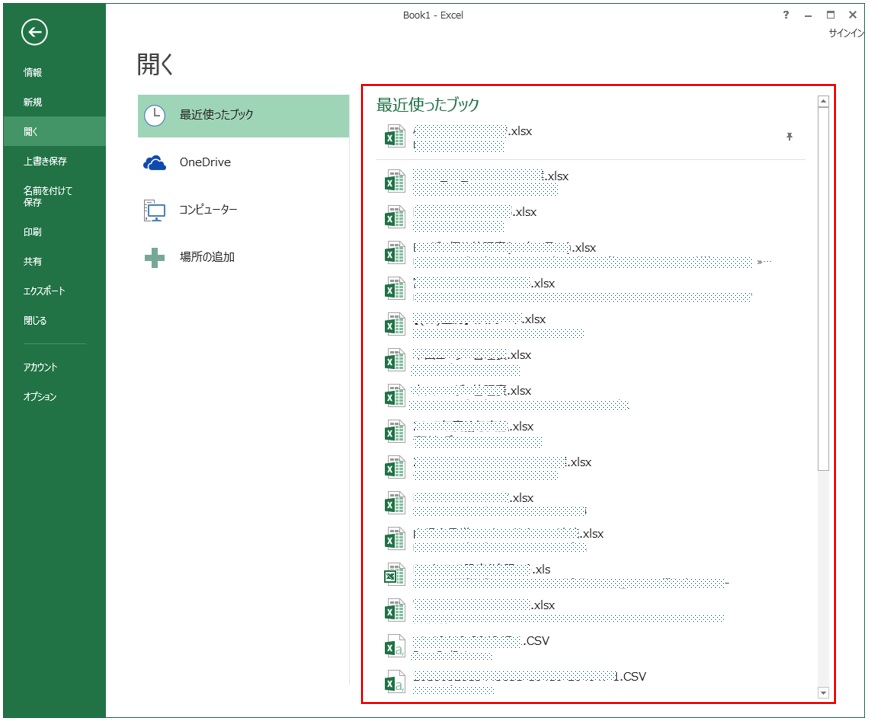
ファイル名と保存場所が記載してあるので、出来れば見えない方がありがたい(笑)
と、言うことで、今回は、「最近使ったブック」の情報を消去する方法を解説してみようかと思います!
消去する方法には2通りのやり方があります。
それぞれ、解説してみますので、ご自身の利用方法あった方で作業してみてくださいね♪
1ブックずつ消去する方法
「最近使ったブック」に表示されているブックを1件ずつ消去する方法です。
消去したいブック名にマウスをパークさせ右ボタンをクリックします。
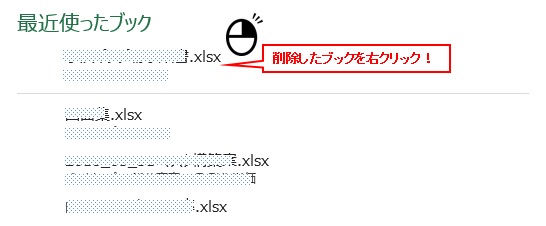
メニューが表示されます。
「一覧から削除(R)」を左クリックで対処のブックが一覧から削除されます。
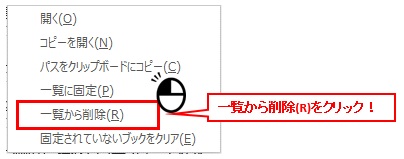
不要なブックを1件ずつ全部消してしまいましょう!!
一括で消去する方法
「最近使ったブック」に表示されているブックを一括で削除する方法です。
リボンの「ファイル」→「オプション」を選択します。
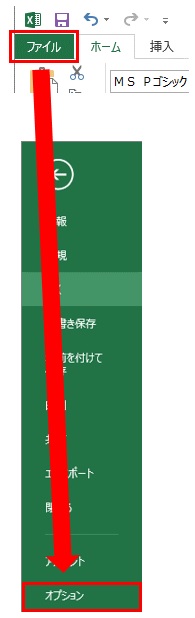
「Excelのオプション」→「詳細設定」→「最近使ったブックの一覧に表示するブックの数」を0にします。
0に設定後は「OK」ボタンが画面を閉じます。
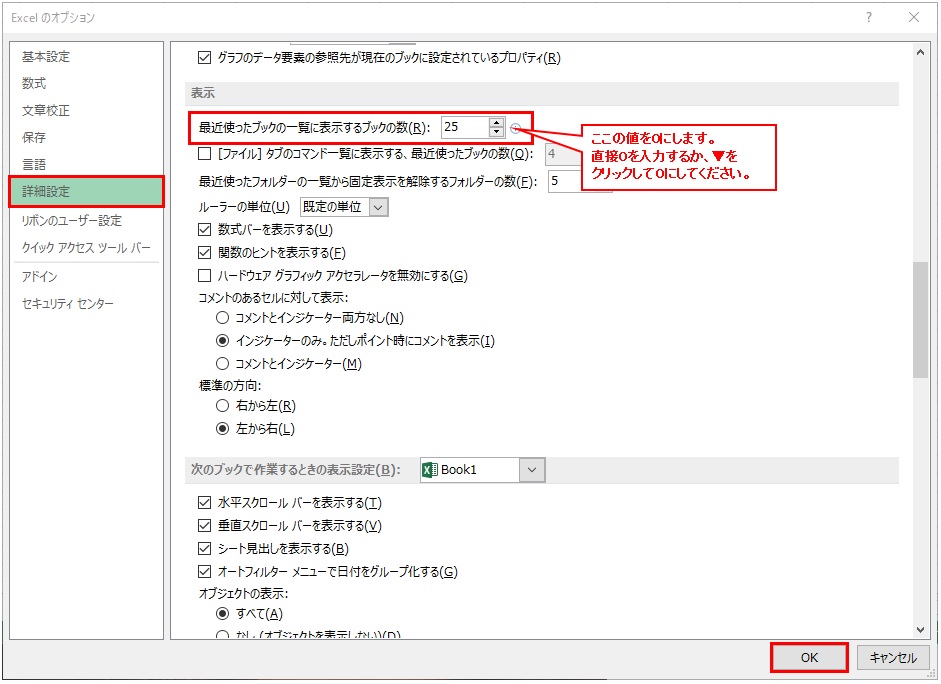
最近使ったブックがすべて消えているのを確認してください!
実は!!
この設定は、表示件数を0にしているだけで、内部的に情報は全て持っています。
なので、表示するブックの数を増やすと表示を復活させることができます。
本当に削除したい場合は、「1ブックずつ消去する方法」で削除を行ってくださいね♪
「最近使ったブック」のリストとクリアしても保存してあるExcel自体が消えることはないので、安心してくださいね♪
注意!
普段から「最近使ったブック」を利用してファイルを起動している方は、リストをクリアする前に対象のファイルがどこに保存されているか把握したうえで作業を行ってください。
意外と保存場所が分からなくなっちゃう方が多いみたいです(;^ω^)
それじゃ、また(^^)/