【 初心者向け 】Windows10 手書きIMEパット(図解あり)
皆さんはIMEパッドの手書き機能ってご存知ですか?

漢字はわかるんだけど、読み方がわからない。
こんな場合に、文字入力するのって困りますよね(>_<)
特に人名などでは、見たことある漢字なんだけど、何て読むの?
なんて、シーンに出くわす事も多くありますよね!
そんな時にIMEパッドの手書き機能を利用すると便利です!(^^♪
ところが、このIMEパッドがWindows10になって、どこから起動するのかが、わからないといった問い合わせをもらう事が多々あります。
と、いう事で、今回は、Windows10でIMEパッドの手書き機能を起動する方法を説明してみますね!
まず、タスクバーの右側を見てください。
時間と日付が表示されている左側あたりです!
「A」が表示されていると思います。
※キーボードの入力状態で
「あ」「カ」「A」「␣カ」「A」「×」のいずれかが表示されていると思います。
説明では「A」が表示されている場合で説明します。
マウスの右ボタンクリックでオプションメニューを表示させます。
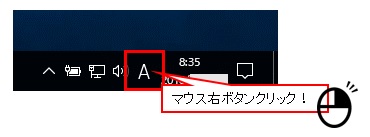
オプションメニューが表示されますので、メニューから「IMEパッド」をクリックしてください!
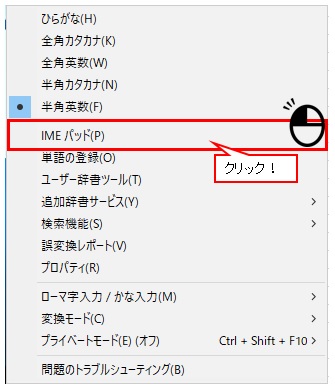
どうです?「 IMEパッド-手書き 」の画面が表示されましたか?
左のメニューアイコンより手書きアイコンをクリックしてください!
手書きするスペースが表示されましたか?

ここに読み方の分からない文字を手書きしてください。
恐らくマウスでの操作なので、カクカクした文字になると思います。
なるべく大きく書くことで、パソコンが文字を判別してくれやすくなりますよ!
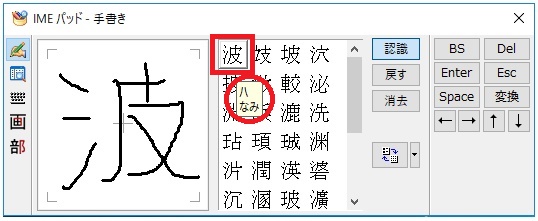
パソコンが記入した文字を判断して、候補文字を左側に羅列してくれます。
ほんと、ありがたい機能です(#^.^#)
こんな汚い手書き文字でもちゃんと判別してくれてますしね(^^♪
あとは、右の文字をクリックすると入力中の文章に挿入されます。
矢印を漢字の上に重ねると、赤丸のように読み方が表示されます。
個人的には辞書の様な使い方もしています。
記事やら、参考書やらを読んでいるときに、難しい漢字があった場合に、IMEパッドで読み方調べてたり。
小学生の時の漢字辞書の感覚ですね!
部首から漢字を探す感覚に似ていますね♪
以上でIMEパッドの手書きの説明を終わりますが、本当に便利な機能だと思っていますので、活用してみてくださいね☆
上手に利用して作業効率化で、時間を有効利用しましょうね♪
お疲れ様でした(^^)/