【 初心者向け 】Windows10 スタートアップ を簡単に開く方法(図解あり)
みなさんはWindowsの「スタートアップ」ってご存知ですか?
「スタートアップ」に登録してあるアプリはWindowsが起動した際に、自動で起動してくれます♪
起動後に必ず利用するアプリを登録しておくと、とっても便利ですよ(#^.^#)
ところが、Windows10を利用されている方から、「スタートアップ」がどこに行ったのかわからない!と言った問い合わせをもらうことがあります。
確かに、WIndows7まではスタートメニューから簡単にアクセス出来て、変わりやすかったのですが、Windows10はちょっと分かりにくいです(-_-;)
そこで今回は一番簡単に「スタートアップ」フォルダを開く方法を紹介してみますね(^^♪
簡単というか、一瞬で開いてしまします(笑)
是非、参考にしてみてくださいね♪
① エクスプローラー起動
デスクトップに「PC」アイコンが表示してある場合は「PC」ダブルクリックで!
「PC」アイコンがない場合は、
「スタートメニュー」→「Windowsシステムツール」→「エクスプローラー」で起動できます!
②アドレスバーに shell:startup 入力
アドレスバーに「 shell:startup 」と入力して、Enterキーを押してください!
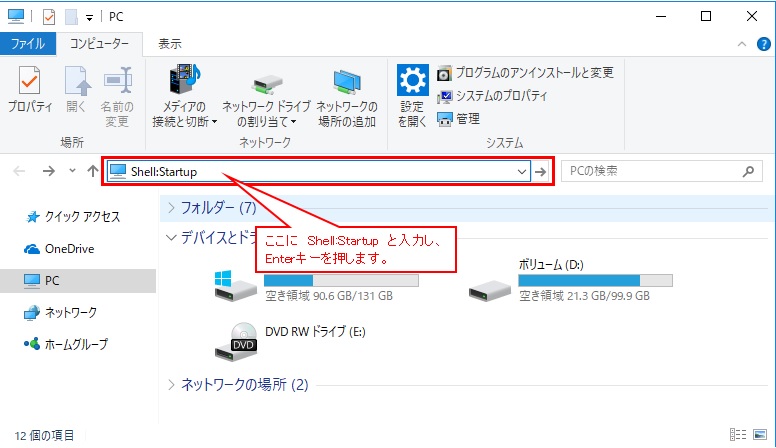
「スタートアップ」フォルダがオープンします。
これだけ!たったこれだけで「スタートアップ」フォルダがオープンしました(#^.^#)
Cドライブの中の○○○フォルダを開いて、さらにその中の○○○フォルダを開いて・・・なんて作業は一切必要ないです!
アドレスバーに簡単なコマンドを入力するだけで、「スタートアップ」フォルダをオープンする事が可能です!(^^)!
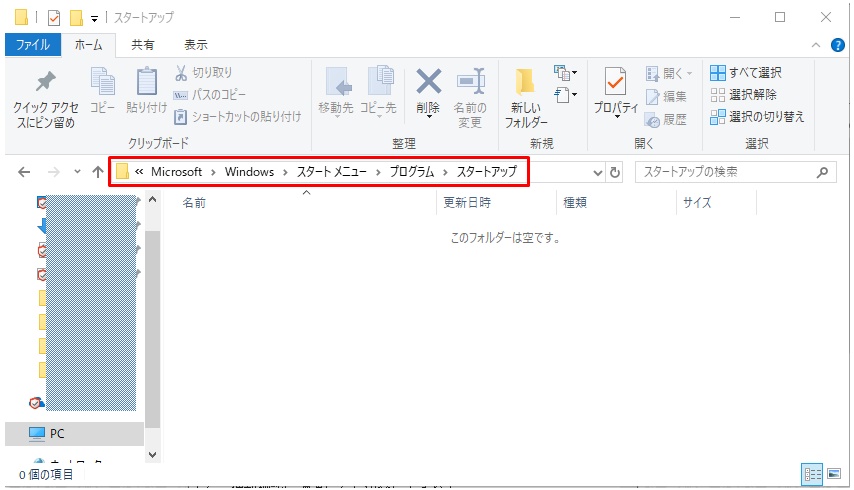
あとは、 オープンしたフォルダ内に、Windows起動時に自動起動したいアプリのショートカットを保存してださい!
保存するのはショートカットをお勧めします!
exeなどの実ファイルを入れると重たくなる可能性があるので、面倒でもショートカットを作成してから、保存してくださいね♪
意外と簡単に登録できましたよね(^^♪
これで、Windows起動時に利用するアプリをわざわざ立ち上げる必要はありませんね!
自動で起動してくれるので、作業忘れもなくなりとっても便利です☆
Windowsがもともと持っている便利機能を有効に活用したいですよね!
しかも超簡単に!(笑)
また、便利機能に遭遇したら紹介しますね!
それじゃ、また(^^)/