【 初心者向け 】Windows10でコントロールパネルを起動する方法(図解あり)
Windowsはバージョンアップする度にメニューの表示方法、格納場所が変わってしまって、慣れるまでに時間かかりますよね(-_-#)
普段あまり利用しないツールなどは特にどこに格納されているのか、探すだけでも一苦労ですよね(-_-;)
今回はWindows10でコントロールパネルを起動する方法について説明してみます(^^♪

補足説明
コントロールパネルとは?
コントロールパネルとはWindowsのさまざま設定を変更することが出来ます。
例えば、インストールされているソフトウェアを管理したり、マウスの反応速度を変更したり、プリンタの設定変更をおこなったりとWindows本体の設定、周辺機器の設定などが行えるツールが集約されている場所です。
それでは早速コントロールパネルを起動してみましょう♪
「スタート」ボタンをクリックし、「W」の欄から「Windowsシステムツール」をクリック!
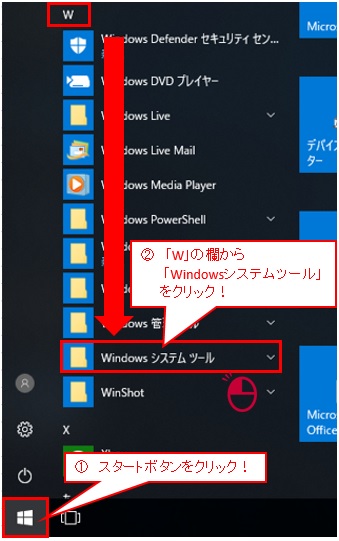
「コントロールパネル」をクリック!
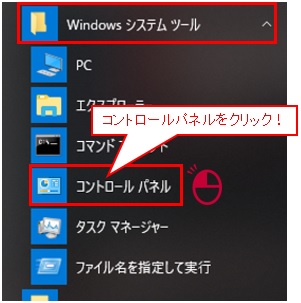
コントロールパネルが起動します。

ちょっと便利な設定
コントロールパネルを頻繁に利用する方は、スタート画面にピン留めしましょう!
「コントロールパネル」右ボタンでクリックし、サブメニューを表示させ、「スタートにピン留めする」をクリック!
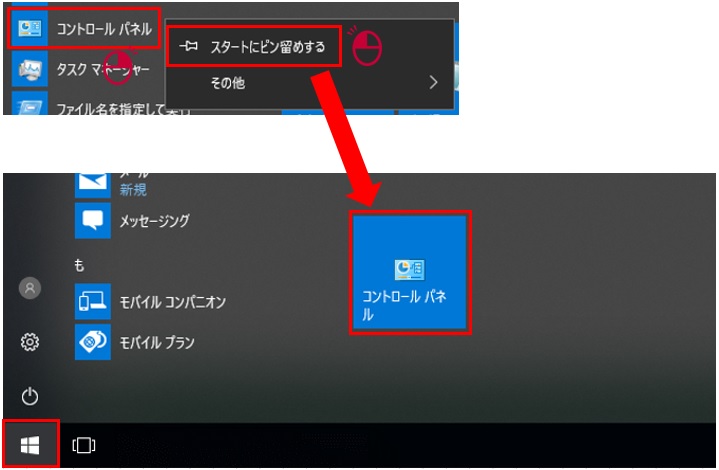
これで、コントロールパネルを起動する際に、毎回メニューを掘って起動する必要がなくなりますね♪
素早い起動で作業の効率化ですね(^^♪
コントロールパネルを活用して、パソコンを快適に利用しましょうね♪
それじゃ、また(^^)/