【 初心者向け 】パソコンの起動時間を取得する方法(図解あり)
パソコンのログからパソコンを起動した時間、シャットダウンした時間が取得できるって知ってましたか?

今回紹介させてもらう手法を利用して、会社の端末が何時に起動されて、何時に終了したのか?を調べてタイムカードの一環として就業時間の管理に活用させている企業様もあるそうですよ!
意外と簡単に取得できますので、一度ご自身の端末の起動状況を確認してみてください!
意外と知らない間に起動されてたりして・・・コワッ(;^ω^)
それでは早速手順の説明です!
①コントロールパネルの起動
「コントロールパネル」→「システムとセキュリティ」→「管理ツール」を選択します。
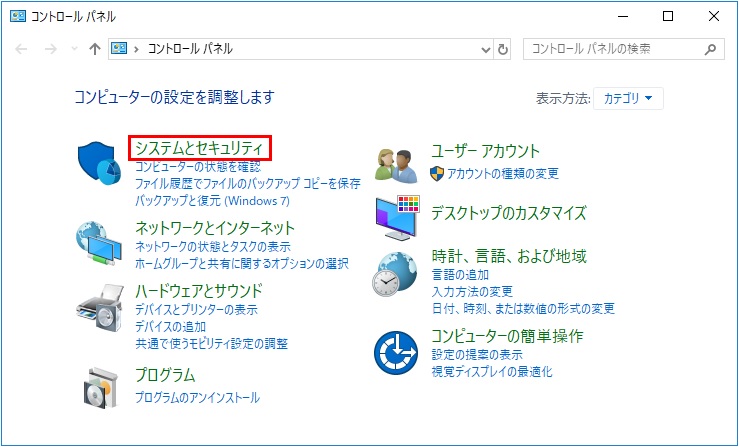
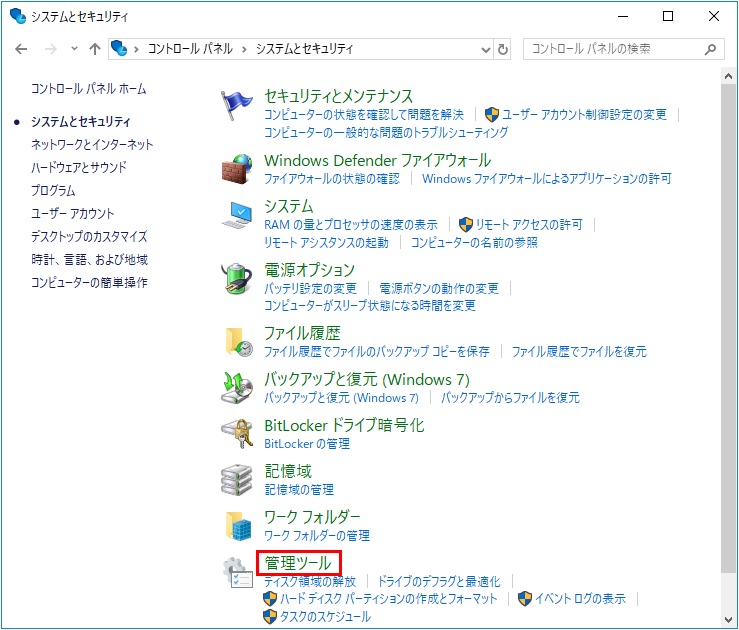
※コントロールパネルの起動方法はこちらを参考にしてくださいね♪
②イベントビューアーの起動
管理ツールの中にある「イベントビューアー」を起動します。

画面左のサイドメニューより「Windowsログ」→「システム」をクリックします。
※画面中央のログが表示されます。
表示されるまでに時間がかかる場合がありますので、表示されるまで待ちましょう!
③ログのフィルター
ログが表示されたら、画面右の操作メニューより「現在のログをフィルター」をクリックし、フィルター画面を起動します。

イベントID入力箇所に絞り込みたいIDを入力します。
複数指定する場合は「,」で区切れば複数指定できます。
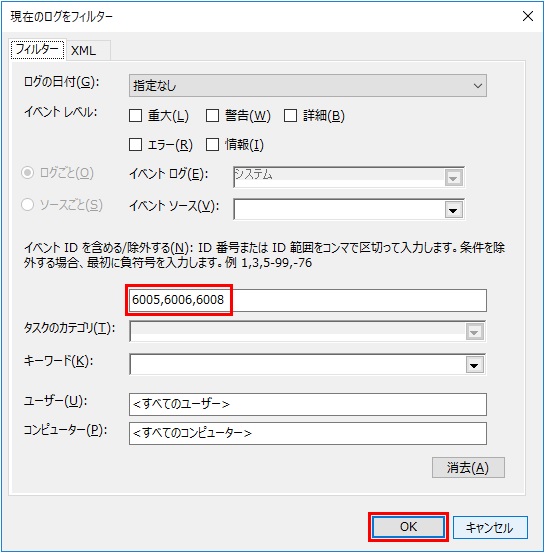
イベントIDと概要は下記の通りです。
12 OS起動時
13 OSシャットダウン時
6005 起動時
6006 正常にシャットダウン
6008 正常にシャットダウンせずに終了
7001 ログオン
7002 ログオフ

イベントログが絞り込まれているのが確認できますね♪
※Windows10の場合、シャットダウンを実行しても、完全に電源OFFされていないので、6005,6006のログに記載されない場合があるそうです。
なので、Windows10の場合は7001、7002で絞り込む方が正確な情報が取得できるようです☆
ご利用のWindowsOSに合わせて、フィルターで絞り込みしてみてくださいね!
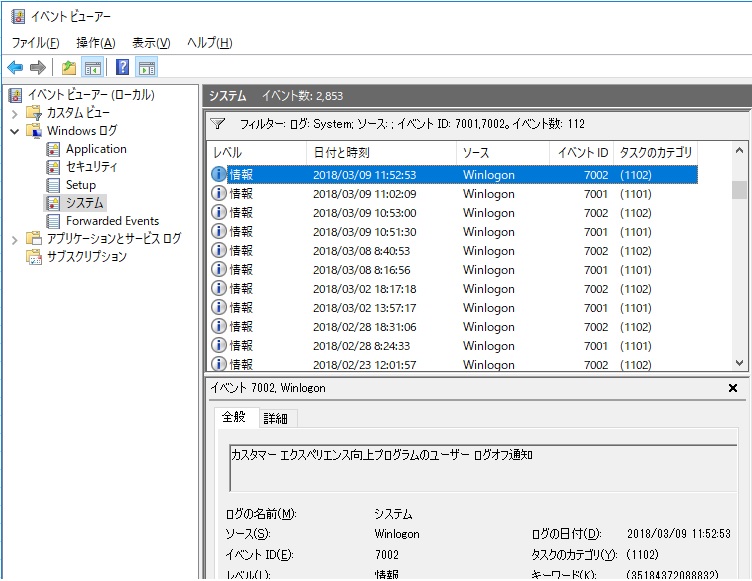
みなさんも一度はこのログを確認してみてくださいね♪
今回は紹介していませんが、イベントビューアーにはその他パソコンのログが色々と蓄積されています。
パソコンの状態がどういった状態なのか?判断する際に利用することもあると思います。
起動方法だけでも覚えておくと、便利だと思いますよ!
それでは、また(^^)/