【 初心者向け 】ショートカットアイコンの変更方法(図解あり)
今回はショートカットアイコンを変更する方法を説明してみます!

デフォルトのアイコンでもいいんですけど、なんか自分だけ違うアイコン使ってるってちょっぴりカッコよくないですか?

俺のパソコンのアイコンは君のとは違うから!みたいな(^^♪
仕事用のパソコンでは、お客さん事のフォルダアイコンを変えておくとか。
アイコンを変えると視覚的に判別しやすく、フォルダを探すのがかなり効率的になること間違いナシです!!
みなさんも是非!是非!!チャレンジしてみてくださいね☆
それでは、変更方法の説明です!
まず、変更したいショートカットを右ボタンクリックでプロパティを開きます。

プロパティ画面の「ショートカット」タブを開いて、「アイコンの変更」をクリック。

アイコンの変更画面が表示されます。
「下の一覧からアイコンを選ぶ」に色々なアイコンが表示されている場合は、お気に入りのアイコンを探して選んでください。

アイコンが表示されていない場合は、「参照」ボタンをクリックし、
「C:\Windows\System32\imageres.dll」を探して選択してみてください。
※指定を間違えるとアイコンは表示されないので、注意してくださいね。
どうです?複数のアイコンが表示されましたか?
ここで表示されるアイコンはWidowsがあらかじめ用意してくれえているアイコンです。
お気に入りのアイコンを探してみてくださいね♪
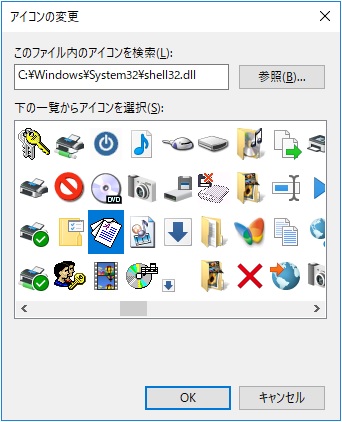
お気に入りのアイコンがきまったら、アイコンを選択して、「OK」をクリックしてください。

どうですか?選んだアイコンに変更されましたか?
ちょっとオリジナルっぽくていいですよね!(#^.^#)
フォルダの場合は、「プロパティ」→「カスタマイズ」→「フォルダー アイコン」→「アイコンの変更」ボタンから変更が可能です!
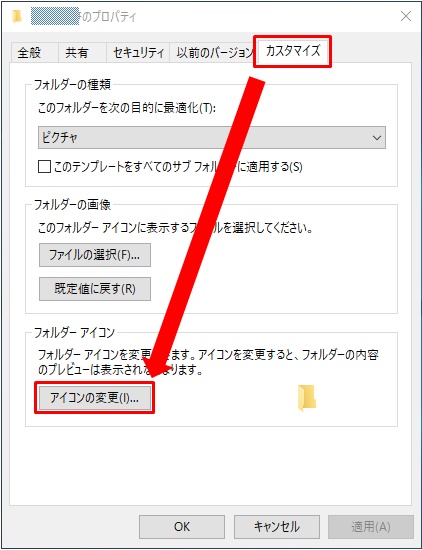
※参照する際にご自身で作成されたicoファイルを指定する事で完全オリジナルの
ショートカットも作成可能です!
興味がある方は試してみてくださいね♪
皆さんもオリジナルのアイコンに変更して、ショートカットを分かりやすく
カスタマイズしてみてくださいね(^^♪
ちょっとした事ですが、仕事の効率化にもつながるはずです!
◆注意事項◆
※あまりオリジナル化し過ぎると、逆に分かりにくくなります。
自分でどのアイコンに変更したか分からなくなったり・・・(-_-;)
なので、ホドホドにしときましょうね(笑)
お疲れ様でした(^^)/