【 便利機能 】Windows起動時のパスワードを省略する方法
みなさんはパソコンを起動した際に、パスワードを入力してから、起動するようにしていますか?

個人的には、セキュリティ向上の為に、パスワードを入れて起動することをおすすめしております。
が、Windowsを起動する際に毎回パスワードを入力するのが煩わしいと言われる方が
いらしゃいます。
本来セキュリティ面から考えると、毎回入力して頂く方がいいんですが(-_-;)
意外と問い合わせが多いので、便利機能の一環として紹介させて頂きますね♪
① ファイル名を指定して実行
Windowsマークのキーと「R」キーを同時におします。
『ファイル名を指定して実行』画面が起動します。
『名前(O)』に「 control userpasswords2 」と入力し、『OK』をクリックしてください。
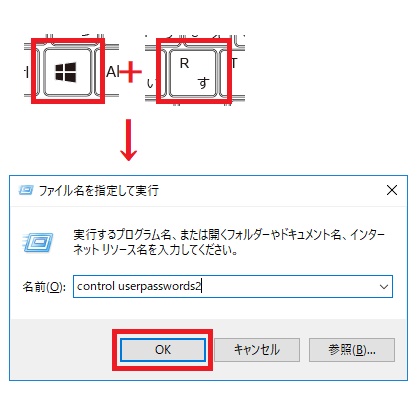
② ユーザーアカウント
『ユーザーアカウント』画面が起動します。
「☑ユーザーがこのコンピュータを使うには、ユーザー名とパスワードの入力が必要(E)」の✔をはずし、『OK』をクリックしてください。
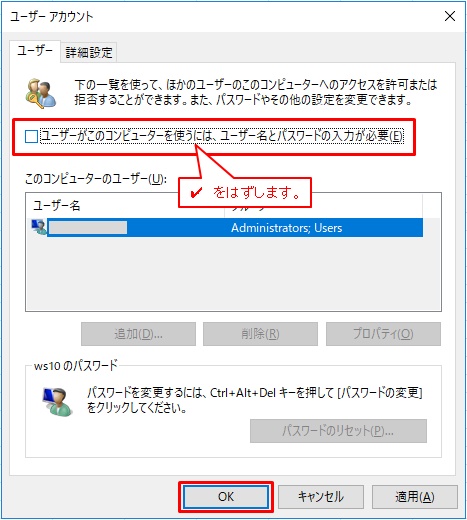
『自動サインイン』画面が起動しましので、Windows起動時のパスワードを入力し、
『OK』をクリックしてください。

③ パソコンの再起動
パソコンを再起動して、パスワード入力が省略されることを確認してください。
パスワード入力画面がスルーされて、デスクトップ画面がイキナリ表示されましたよね♪♪♪
これで、パスワードを省略する設定は終わりです☆
お疲れさまでした(^^)/
最後に!
冒頭でも述べましたが、セキュリティ向上の為には、パソコン起動時に毎回パスワードを入力することをお勧めします。
今回紹介した方法は、パソコン自体のパスワードを無効にするのではなく、入力を省略するだけの機能です。
若干セキュリティ面は低下すると思われますが、パスワードは有効ですので、パスワードを無効にするよりは安心かと思います。
が、パソコンを紛失した際などは、電源を入れれば誰でも、パソコンの中を見れてしまうので、注意が必要になると思います。
ノートパソコンなど外出先に携帯する端末は、起動時のパスワードは面倒でも入力することをお勧めしています。
ご利用の状況、必要に応じて、今回の設定を利用してみてくださいね(^^♪
それじゃ、また(^^)/