【 初心者向け 】Thunderbird(サンダーバード)の添付ファイルを見やすいようにする方法(図解あり)
Thunderbird(サンダーバード)を利用していて気になるのが、添付ファイルの表示です。
Windows Live Mailは添付ファイルが大きく表示されて分かりやすいですよね。

それに比べると、Thunderbird(サンダーバード)の添付は表示が小さく、分かりづらいと感じたことはありませんか?(>_<)

そこで、添付ファイルの表示方法を変更する設定を説明してみますので、みなさんも参考にしてみてくださいね♪
①添付ペインの設定変更
第一段階として、添付ペインを初めから表示する設定にしましょう!
添付バーで右クリックし、『添付ペインを初めから表示する』に✔します。

一度メールを閉じて開きなおすと、添付が表示された状態となります。
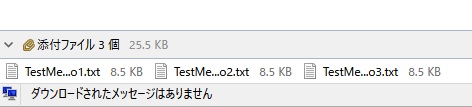
↑こんな感じ!
これで添付ファイルの存在がかなりわかりやすくなってきましたね♪
でも、今回はさらに分かりやすくしていこうと思います!
準備はいいですか?
それじゃ、次の段階に進んでいきますよ!(笑)
② mailnews.attachments.display.viewの設定値変更
『ツール』→『オプション』→『詳細』→『設定エディター』→『危険性を承知の上で使用する』で設定画面を起動します。


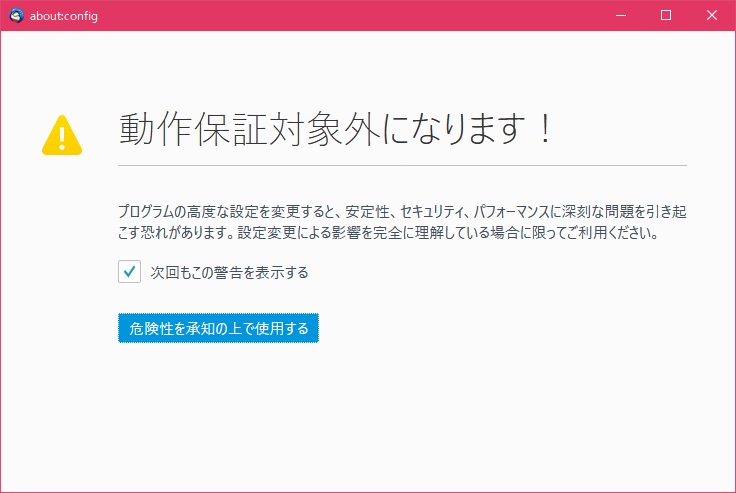

検索(R)に mailnews.attachments.display.view と入力します。
Enterキーで設定画面を表示させてください。
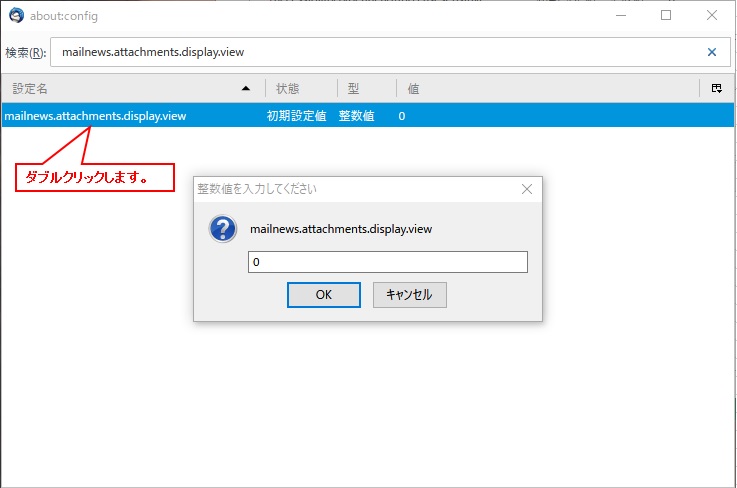
ここに設定してある値を変更することで、添付ファイルの表示が変わるようなので、それぞれ試してみてお気に入りの表示を探してみてくださいね♪
値0がデフォルトで今の状態ですね!
値は1、2が設定可能です。
それぞれを適用した場合を見てみましょう!
値1の場合
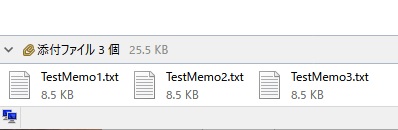
アイコンが大きくなり、添付ファイルが見やすくなりましたね♪
なかなかいいですね♪♪
値2の場合
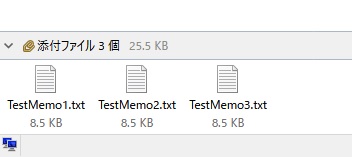
ファイル名がアイコンの下に付与されましたね。
ファイル名がアイコン表示の下に表示されるので、添付ファイル数が多いときに、横に広がらずとてもスッキリ見やすく感じました♪
個人的にはこのスタイルが気に入ったので、このスタイルを採用しました☆
※値を変更したあとは、Thunderbird(サンダーバード)を再起動する事で設定が有効になります。
添付ファイルの見落としは、致命的なミスにつながる恐れがありますので、少しでも表示をカスタマイズで工夫して、ミスのない活用を心掛けましょうね♪
みなさんもThunderbird(サンダーバード)をカスタマイズして利用しやすい環境で作業するようにしましょうね(^^♪
それじゃ、また(^^)/