【 初心者向け 】Outlook(アウトルック)にメールアカウントを登録する方法(図解あり)
今回はOutlook(アウトルック)にメールアカウントを登録する方法を解説してみます。
OutlookはOutlook2013を利用しております。

Outlook2013のアイコンをクリックし、Outlookを起動します。
『 Outlook2013へようこそ 』画面が表示されますので、『次へ』をクリック!
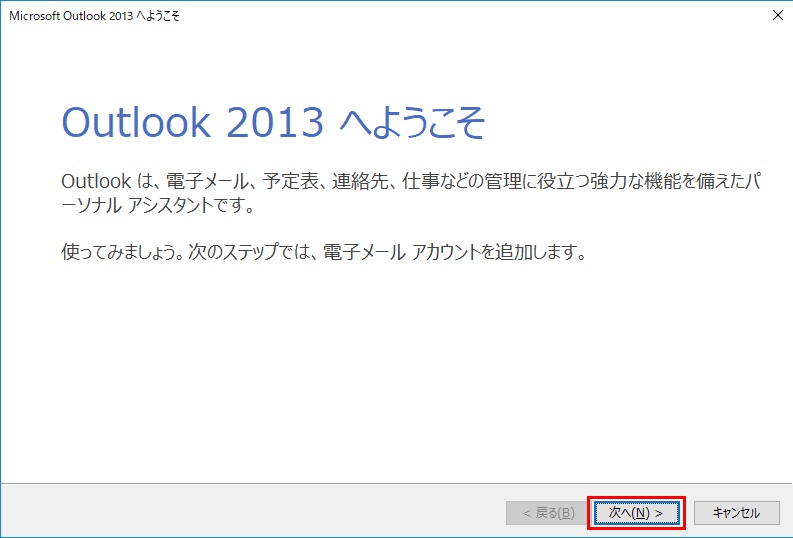
『電子メールアカウントの追加』画面が表示されますので、『はい』を選択し、『次へ』をクリックしてください!

『自動アカウントセットアップ』画面が表示されますので、『自分で電子メールやその他のサービスを使うための設定をする(手動設定)』を選択し、『次へ』をクリックしてください。
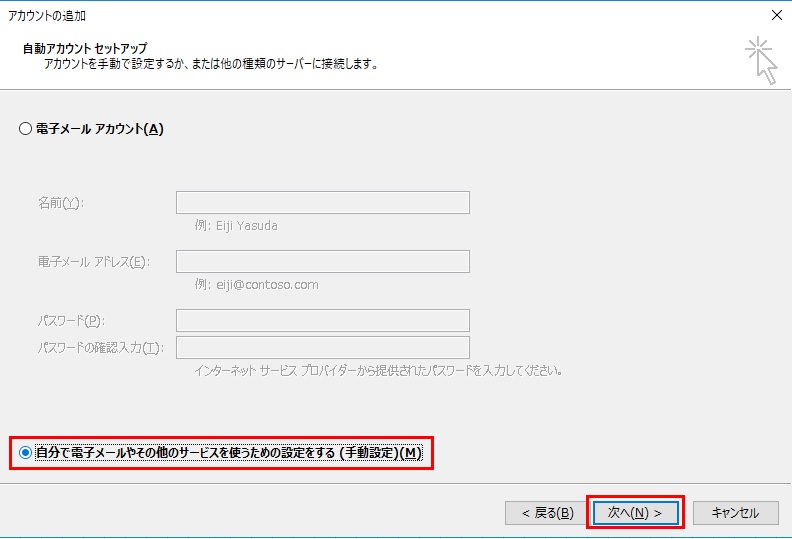
『サービスの選択』画面が表示されますので、『POPまたはIMAP』を選択し、『次へ』クリックしてください。
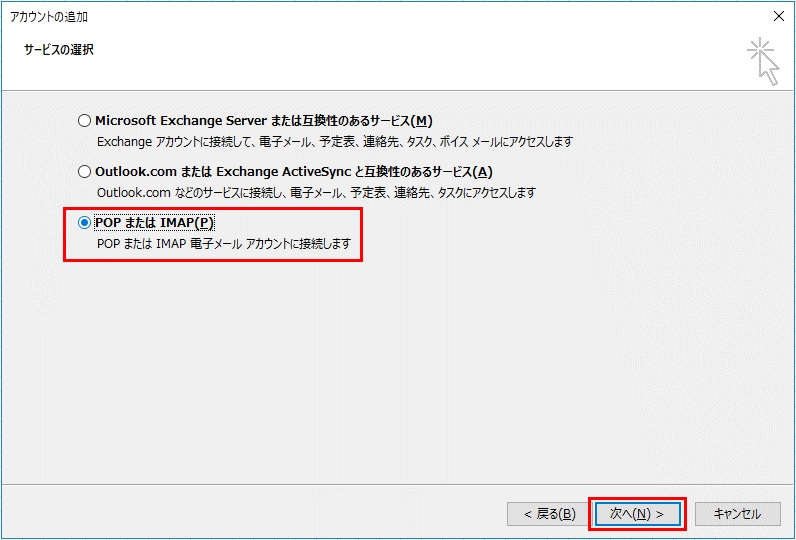
『POPとIMAPのアカウント設定』画面が表示されますので、各項目に設定値を
登録してください。
※登録内容はご契約のプロバイダから配布されている資料が必要になります。
資料に基づいて、各項目に設定値を登録してください。
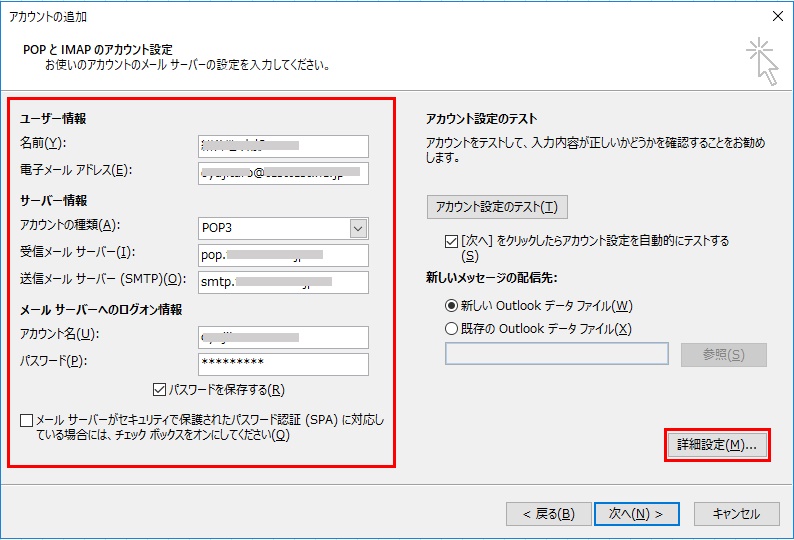
設定値の登録が終わったら『詳細設定』ボタンをクリックします。
『送信サーバー』『詳細設定』のタブ項目の設定を行います。
契約プロバイダの資料に基づいて設定を行ってください。
設定後『OK』で画面を閉じます。

受信サーバー(POP3)、送信サーバー(SMTP)のポート番号は、各プロバイダによって異なりますので、必ず確認してくださいね!
『POPとIMAPのアカウント設定』画面に戻りますので、『次へ』をクリックしてください。
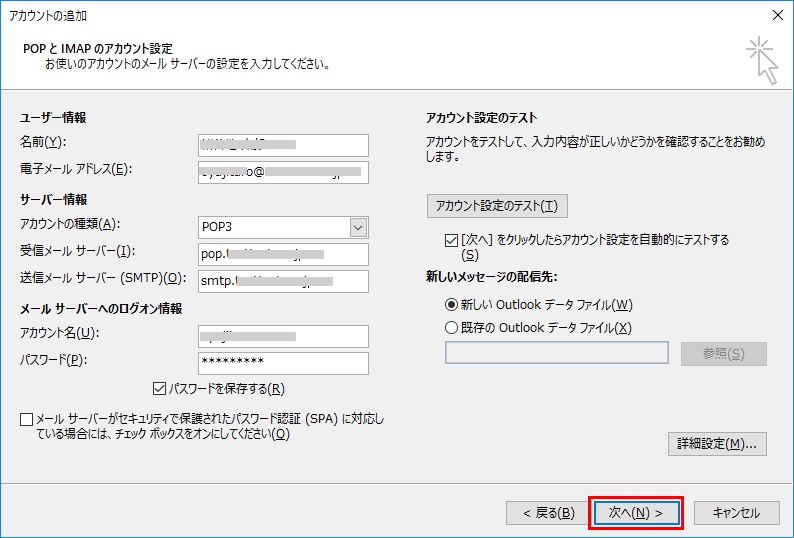
『すべてのテストが完了しました。』画面が表示されたら『閉じる』をクリック!
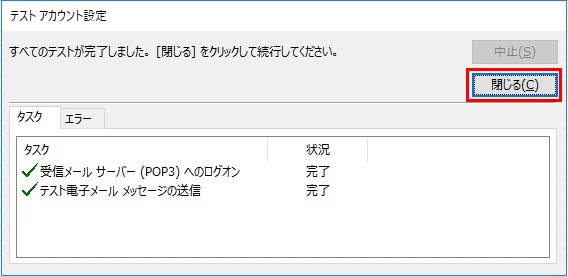
※アカウント設定に誤りがある場合は下図のエラーが表示されます。
設定値を再度ご確認ください。
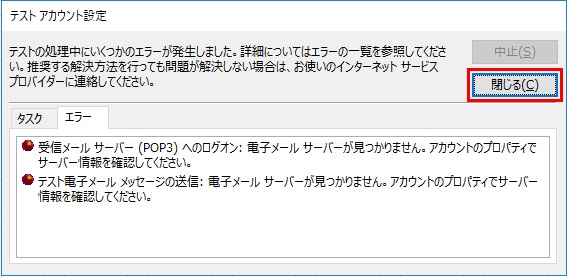
『すべて完了しました』画面が表示されれば、完了です☆
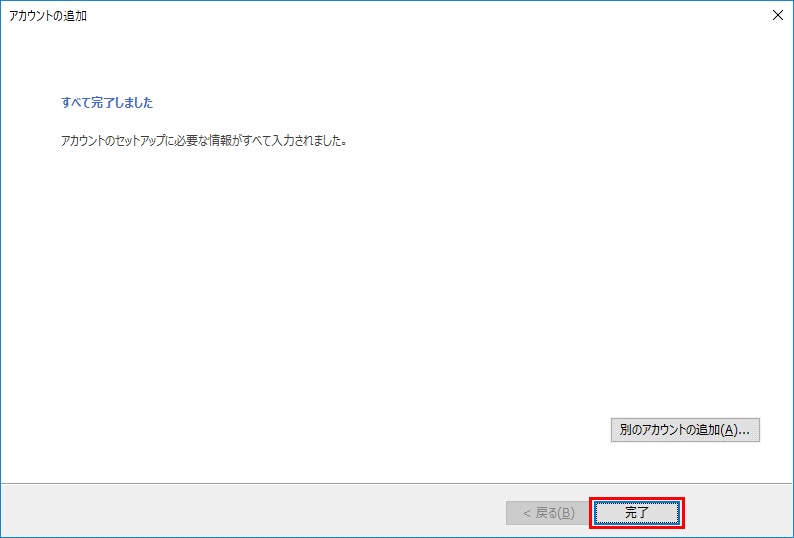
これで Outlookがメーラーとして利用が可能になります。
Outlookを起動し、電子メールを活用してみてください(^^♪
Windows Live Mail(Liveメール)からメールデータを移行する場合はこちらを参考にしてみてくださいね♪
Outlookも色々と便利な機能が沢山あります!
実はスケジュール管理なども出来たりするので、メーラーとしてだけではなく、様々なシーンでの利用が期待できます。
Outlookを使いこなして、作業の効率化を図ってみましょうね♪
それじゃ、また(^^)/