【便利機能】OUTLOOK(アウトルック)の受信メールを転送する方法(図解あり)
前々回、Windows Live Mail(Liveメール)、前回、Thunderbird(サンダーバード)の
受信メールを転送する方法を紹介しましたが、OUTLOOK(アウトルック)には
転送設定がないの?と言った問い合わせがありました(^^;)
もちろんOUTLOOK(アウトルック)にも転送機能はありますので、今回はOUTLOOK(アウトルック)の受信メール転送を方法を紹介していきます♪
※紹介ではOUTLOOK2013を利用しております。

メールの転送を利用する目的としては、前回同様に
・○○さんから送らてくるメールだけスマホに転送したい!
・○○会社から送られてくるメールだけ社内で情報共有したい!
・メール内容を社内で情報共有するのにイチイチ転送するのが面倒(>_<)
と言った場合に、メーラー自身の転送機能を利用してみましょう!と言ったものです。
それでは、OUTLOOK(アウトルック)でメール転送する方法をです♪
リボンメニューの「ファイル」をクリックします。

①「アカウント情報」画面が起動します。
「仕分けルールと通知の管理」をクリックします。
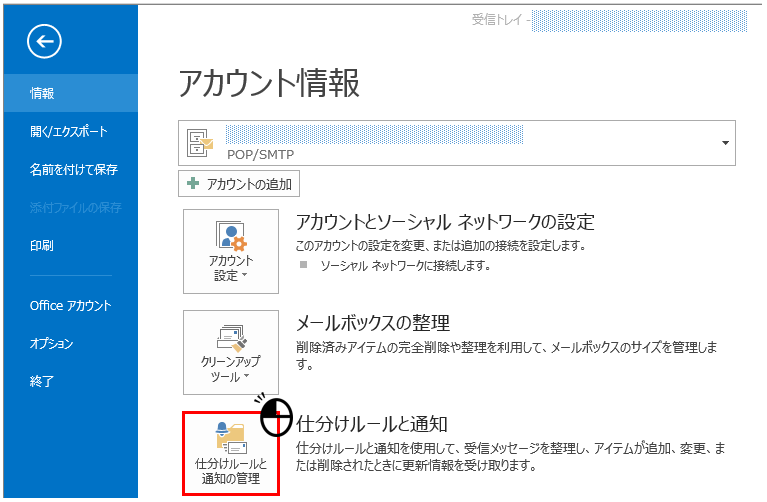
②「仕分けルールと通知」画面が起動します。
「新しい仕分けルール(N)」をクリックします。
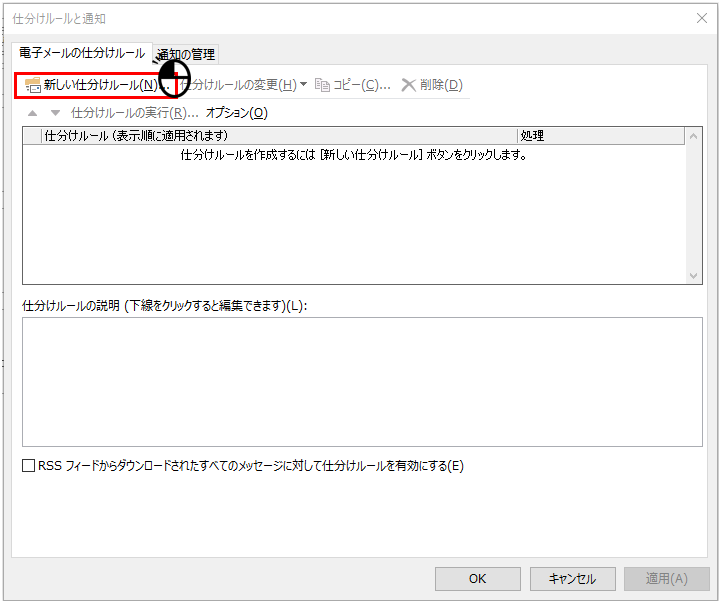
③「自動仕分けウィザード」画面が起動します。
ステップ1:テンプレートを選択してください。
とありますので、何の設定を行いたいのかを、用意されているテンプレートから選択します。
今回は、特定の方からのメールを転送する方法の紹介をさせて頂いておりますので、
「受信メッセージにルールを適用する」を選択し、「次へ(N)」で進みます。
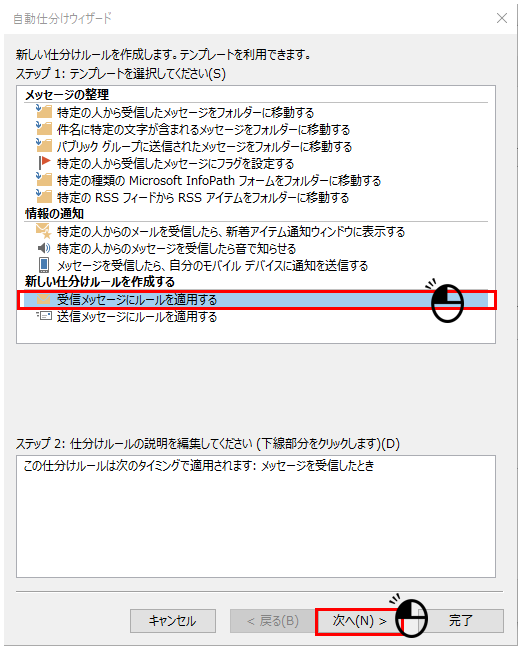
④「条件を指定してください」画面が起動します。
ステップ1:条件を選択してください。
と、条件指定画面が表示されます。
今回は 「差出人」が名前/パブリックグループの場合 を✔します。
ステップ2:仕分けルールの説明を編集してください。
の欄に選択した条件が反映します。
「名前/パブリックグループ」をクリックします。
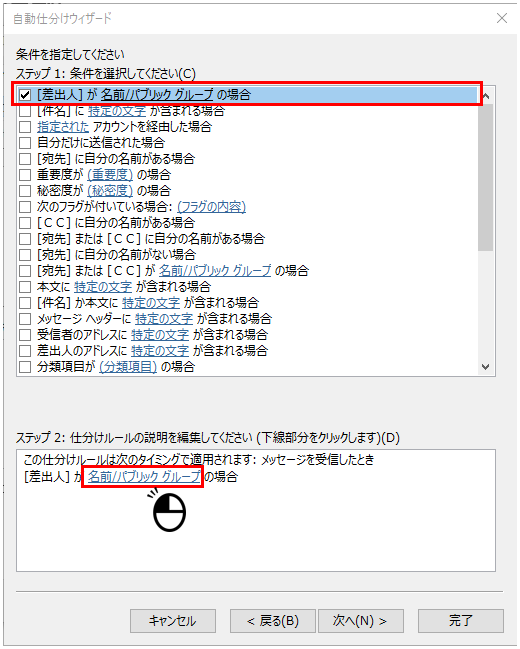
⑤「電子メールアドレスの選択」画面が起動します。
アドレス帳に登録してある人を選択する事も可能ですし、手入力でアドレスを
指定する事も可能です。
差出人の指定が終わったら「OK」で画面を閉じます。
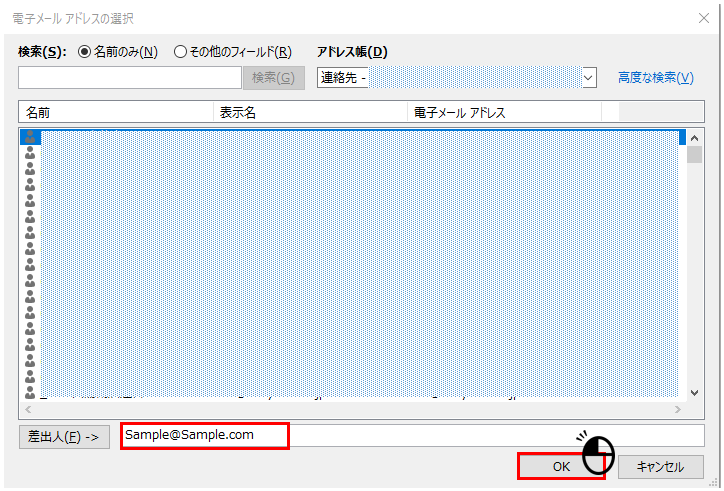
⑥「メッセージに対する処理を選択してください」画面が起動します。
ステップ1:処理を選択してください。
と表示されます。
今回は 名前/パブリックグループへ転送する を✔します。
ステップ2:仕分けルールの説明を編集してください。
の欄に選択した処理が反映します。
「名前/パブリックグループ」をクリックします。

⑦差出人の設定同様に「電子メールアドレスの選択」画面が起動します。
宛先を指定し、「OK」で画面を閉じます。

⑧これでメールの転送条件の設定が完了しました。
下図の様な画面になっているはずです。
内容を確認し、間違いがなかったら「次へ(N)」をクリックします。
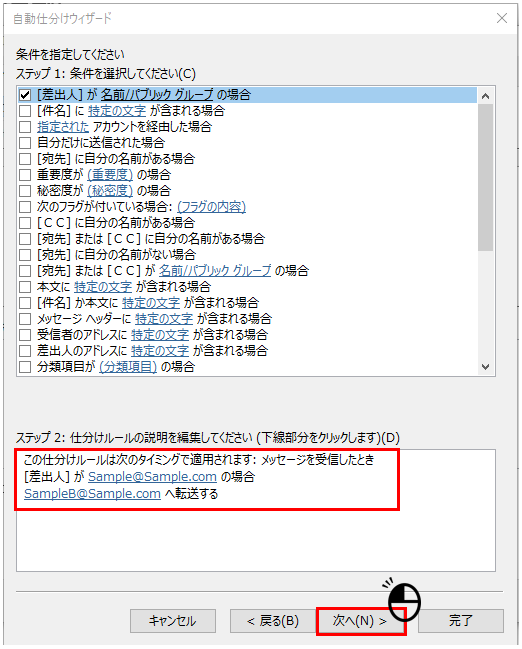
⑨「ルールの設定を完了します」画面です。
ステップ1:仕分けルールの名前を指定してください(N)の欄に分かりやすい名称を入力します。
例では、「Sampleさんからのメール転送設定」としました。
「この仕分けルールを有効にする(T)」の✔を外すと登録した設定が無効になるようですね。
「完了」を押して画面を閉じましょう♪
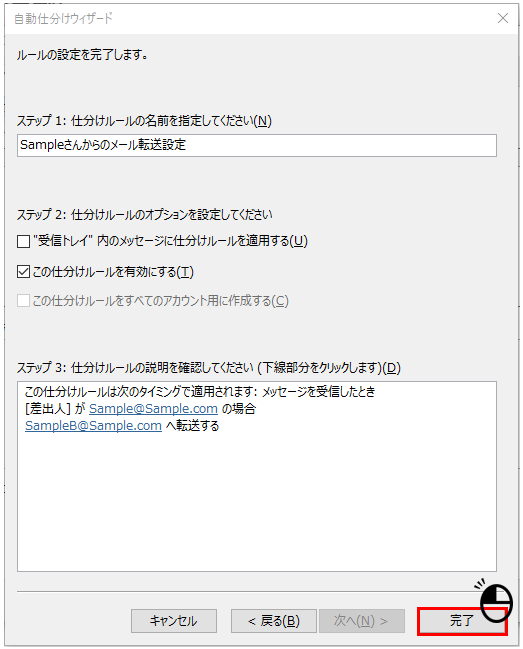
⑩「仕分けルールと通知」画面に戻りましたね。
以上で、登録が完了となります。
「適用(A)」をクリックして「OK」ボタンで画面を閉じてください。

Windows Live Mail(Liveメール)、Thunderbird(サンダーバード)と比較すると設定する項目が若干多い気がします。
テンプレートに様々な条件がありますので、上図に利用する事で、色々な事が自動化できそうですね♪
メーラーを有効活用して作業効率化をはかりましょうね(^^♪
それじゃ、また(^^)/
【便利機能】Thunderbird(サンダーバード)の受信メールを転送する方法(図解あり)
前回、Windows Live Mail(Liveメール)の受信メールを転送する方法を紹介しましたが、Thunderbird(サンダーバード)には転送設定がないの?と言った問い合わせがありましたので、今回はThunderbird(サンダーバード)の受信メール転送を方法を紹介していきます♪

前回同様にメールの転送を利用する目的としては、
・○○さんから送らてくるメールだけスマホに転送したい!
・○○会社から送られてくるメールだけ社内で情報共有したい!
・メール内容を社内で情報共有するのにイチイチ転送するのが面倒(>_<)
と言った場合に、メーラー自身の機能で転送してしまおう!と言ったものです。
それでは、Thunderbird(サンダーバード)でメール転送する方法を紹介していきますね♪
メニューバーの「ツール」をクリックし、「メッセージフィルダー(F)」をクリックします。
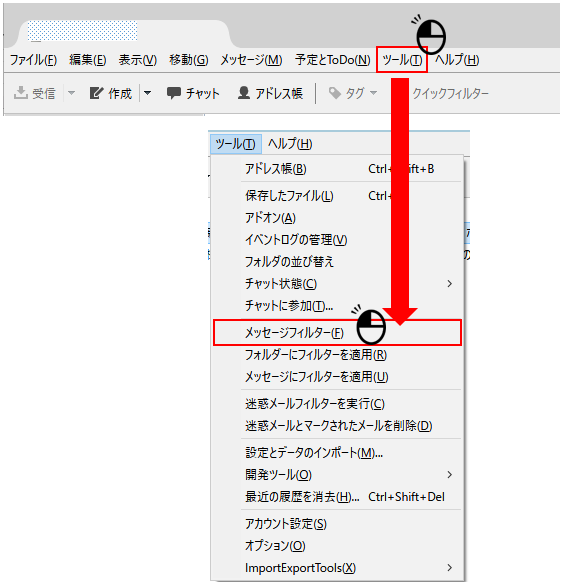
「メッセージフィルダー」画面が起動します。
「新規(N)」をクリックし、「フィルターの設定」画面を起動します。

この画面ですべての設定が行えるようですね。
大きく分けて3つの設定画面があります。
下の手順で設定をおこなって行きましょう♪
①「フィルター名(I)」の欄に分かりやすい名称を入力します。
例では、「Sampleさんからのメール転送設定」としました。
②「フィルターを適用するタイミング」設定です。
今回は受信したメールを転送したいので、「新着メール受信時(G)」のみに✔を入れました!
「迷惑メール分類前に実行」を選択しましたが、おそらくこの設定を「迷惑メール分類後に実行」に設定すれば、送られてきたメールが迷惑メールと判断された場合は転送されない仕組みなのだと思います。
今回は「分類前」にしております。
③転送したいメールの設定です。
今回は「すべての条件に一致(A)」を選択しています。
以降に設定する条件に一致する場合のみ動作してくれます。
プルダウン項目から色々な選択肢が選べるようになっていますね。
今回は、特定の方からのメールを転送する方法の紹介をさせて頂いておりますので、
「差出人」を選択します。
次に「に次を含む」を選択し、入力枠に対象のメールアドレスを入力します。
※アドレス帳からの引用はないようですね。探したのですが、見つける事ができませんでした(>_<)
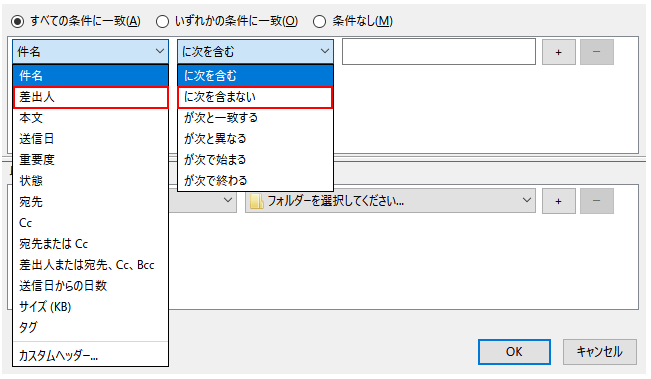
④「以下の動作を実行する(R)」の設定です。
前項同様にプルダウン項目から選択を選びます。
今回は「メッセージを転送する」を選択し、入力枠に転送先のメールアドレスを入力します。
※こちらもアドレス帳からの引用はないようですね。アドレス帳から引用できれば便利なのに(。・_・。)
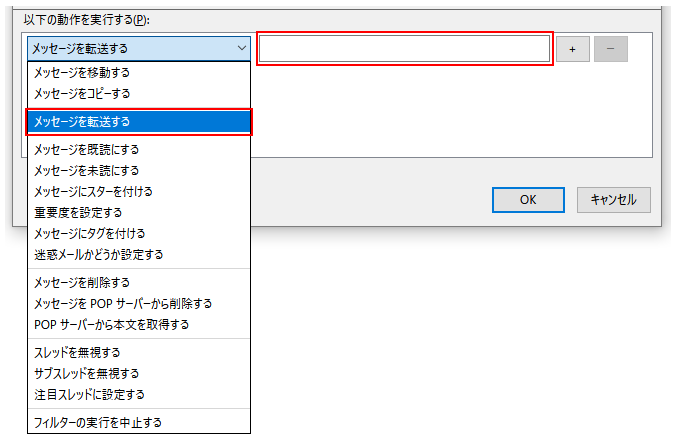
⑤項目の登録が完了したら「OK」ボタンで画面を閉じます。
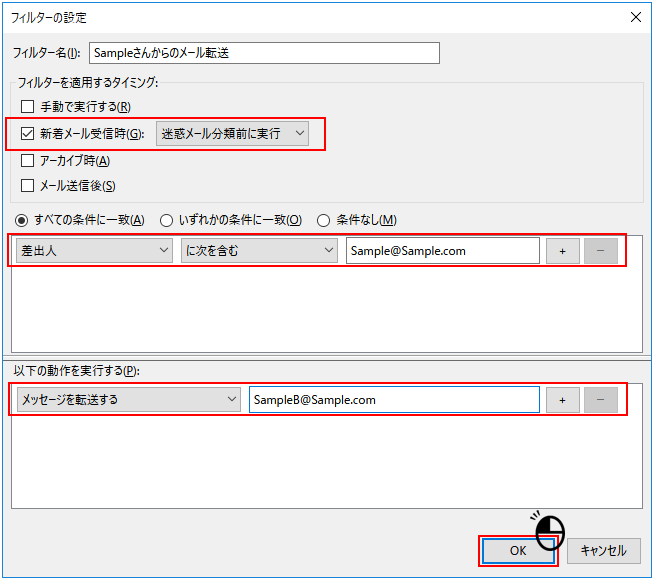
画面がメッセージフィルターの画面に戻ります。
「フィルター名」に設定した名称が入っていますね♪
右横に「有効」の✔があるので、転送不要な場合は、この✔を外せばいいみたいですね(^^)
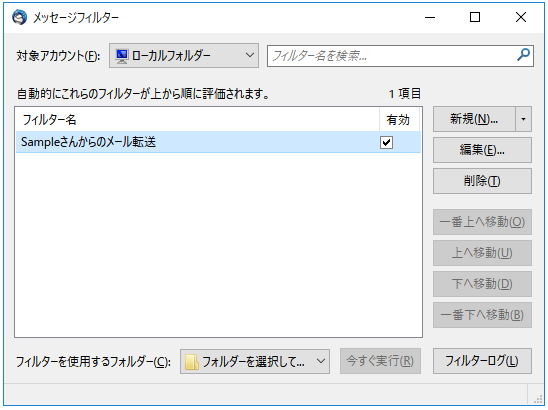
Windows Live Mail(Liveメール)同様に、こちらも意外と簡単に設定が出来ますよね(^^♪
プルダウン項目箇所には色々な項目があったので、利用シーンに応じて、色々と対応できそうですね。
注意事項としては、Windows Live Mail(Liveメール)同様にThunderbird(サンダーバード)は起動しておかないとこの設定が動作しないと言うことですね!
メーラーを有効活用して作業効率化をはかりましょうね(^^♪
それじゃ、また(^^)/
【便利機能】Windows Live Mail(Liveメール)の受信メールを転送する方法(図解あり)
みなさんはこんな場面に遭遇したことありませんか?
・○○さんから送らてくるメールだけスマホに転送したい!
・○○会社から送られてくるメールだけ社内で情報共有したい!
・メール内容を社内で情報共有するのにイチイチ転送するのが面倒(>_<)
こんな時に、メールソフトの機能を利用して簡単にメール転送設定を行うことが出来るんです!!
今回はWindows Live Mail(Liveメール)でメール転送する方法を紹介していきますね♪

それでは、Windows Live Mail(Liveメール)を起動してください。
リボンの「フォルダー」をクリックし、「メッセージルール」をクリックします。
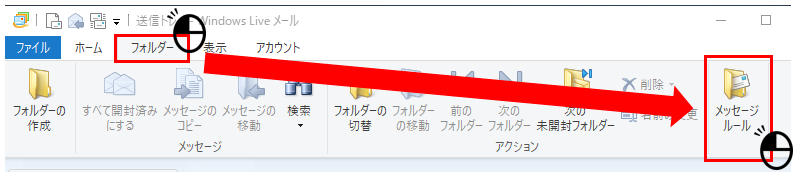
「新規のメール ルール」画面が起動します。

大きく分けて3つの設定画面があります。
下の手順で設定をおこなって行きましょう♪
①「1つ以上の条件を選択してください」と記載してある条件項目の
『差出人にユーザーが含まれる場合』に✔を入れます。

②「1つ以上のアクションを選択してください」と記載してある条件項目の
『指定したユーザーに転送する』に✔を入れます。
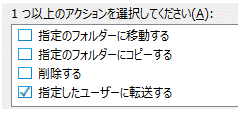
③「この説明を編集するには、下線付きの単語をクリックしてください」と記載のある
項目で、『ユーザーが含まれる』をクリックします。
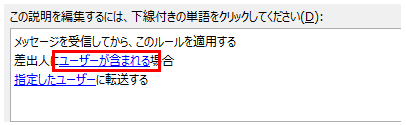
「ユーザーの選択」画面が表示されます。
転送したい人のメールアドレスを入力して『追加』ボタンをクリックしてください。
『アドレス帳』ボタンでアドレス帳に登録してある人を追加することも可能です。
転送したい人のメールアドレスは複数登録することが可能となっています。
登録後は『OK』ボタンで設定画面を閉じます。
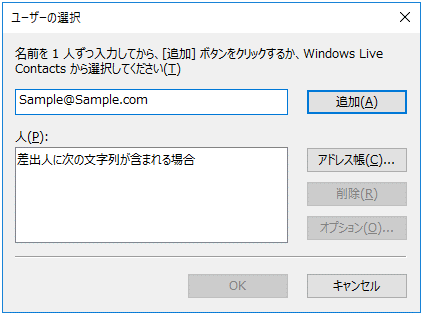
④「この説明を編集するには、下線付きの単語をクリックしてください」と記載のある
項目で、『指定したユーザー』をクリックします。
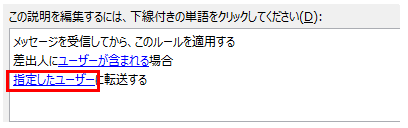
「ユーザーの選択」画面が表示されます。
受信したメールを転送したい人のメールアドレスを入力して『追加』ボタンをクリック
してください。
『アドレス帳』ボタンでアドレス帳に登録してある人を追加することも可能です。
転送先登録後は『OK』ボタンで設定画面を閉じます。
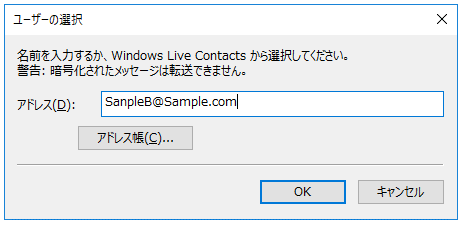
⑤「このルールの名前を入力してください」の欄に分かりやすい名称を入力します。
例では、「Sampleさんからのメール転送設定」としました。

⑥「ルールの保存」クリックで登録が完了します。
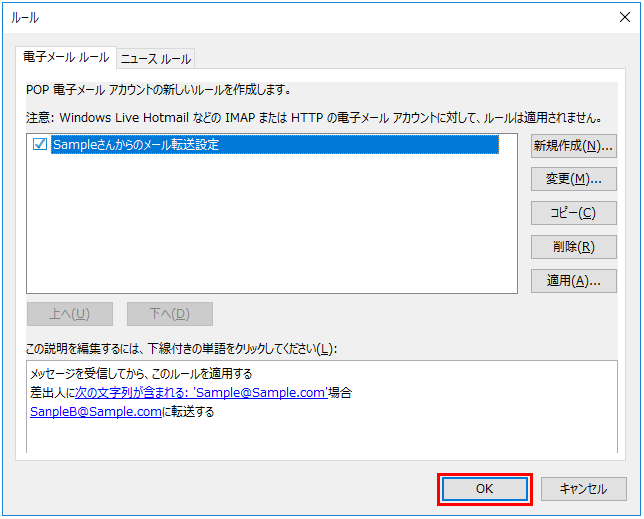
意外と簡単に設定が出来ますよね(^^♪
しかも設定内容を見てみると他にも色々設定が出来そう!
この辺りを上手に利用すれば、作業効率化、ポカミス防止に役立ちそうですね☆
注意事項としては、Windows Live Mail(Liveメール)は起動しておかないとこの設定が
動作しないと言うことですね!
あと、図2に記載がありますが、Windows Live Hotmail などのIMAP または HTTPの電子メールアカウントに対しては、ルールは適用されないようなので、注意してくださいね!
IMAPは直接メールサーバーにアクセスするので転送無理なんでしょうかねぇ。
いずれにしろPOPサーバーのみ有効の様なので、注意しときましょうね♪
Thunderbird(サンダーバード)のメール転送設定方法も公開しました♪
参考にしてみてくださいね♪
それじゃ、また(^^)/
Thunderbird(サンダーバード)で「セキュリティ例外の追加」が表示されて場合の対処方法
Thunderbird(サンダーバード)を利用しているユーザー様から、
突然「セキュリティ例外の追加」と言う画面が表示されてメール送信が行えなくなったと連絡がありました。

筆者もThunderbird(サンダーバード)を利用していますが、この現象に遭遇したことはありませでした。
ユーザー様の画面を確認すると図の様な画面が表示されていました。

「例外的に信頼する証明書としてこのサイトの証明書を登録しようとしています。」
「本物の銀行、通信販売、その他の公開サイトがこの操作を求めることはありません。」
なんて警告文が表示されています。なんだか怖いですね(;^ω^)
内容的には、URL表示されているサイトに対して、セキュリティ証明書を取得していないよ!
もしかしたら、第三者がなりすましで利用しようとしているのかもしれないよ!
と言った警告になるようです。
今回の場合は、SMTP(送信メールサーバー)に対する警告で、本人が利用しているので、問題はありません。
この場合、『次回以降もこの例外を有効にする』に✔を入れた状態で、『セキュリティ例外の承認』をクリックすることで、今まで通りの送信が行えるようになります!
ちょっとドキッとする警告で焦りましたが、ここまでセキュリティを強化してあるThunderbird(サンダーバード)を心強く思ったりしました(^^♪
みんさんもどのメーラーを利用するか悩まれたらThunderbird(サンダーバード)を試してみてくださいね(^^♪
それじゃ、また(^^)/
Google Chrome のオートコンプリート(入力候補)を削除する方法
みなさんはインターネットを閲覧する際、ブラウザは何を利用されていますか?
IE(Internet Explorer)の人気も依然として根強いですが、最近ではGoogleChromeを利用されている方が多くなってきていますね。

筆者も用途に応じて、IE(Internet Explorer)、GoogleChromeを使い分けしています。
ところが先日から困った問題に直面しました。
GoogleChromeであるサイトにアクセスし、ユーザーID、パスワードを入力してログインするのですが、ユーザーIDを誤って入力してしまいました。
その時は気にならなかったのですが、後日からそのサイトにアクセスすると、ユーザーID欄に誤って入力したIDが入力候補として表示されています(ーー;)
入力候補なので、選択しなければ問題ないのですが、どうも目障りです。
GoogleChromeの設定画面からパスワードの管理画面を開いて、対象のサイトを削除してみても消えない(-_-)
仕方ないので、しばらくそのまま我慢して利用していたのですが、
はやり目障り!(-_-#)
なんとかして削除したい!
まず、この入力候補ってなんなの?って思い調べると、
『オートコンプリート』って機能のようですね。
なんでも、ユーザーID、パスワードなど、過去に入力した内容を自動保存し、
次回入力時に内容を予想してあらかじめ表示する機能のことらしいです。
意外と便利な機能なのかも!
でも、会社のパソコンとか友人に借りたパソコンなどでは、あまり自動保存してほしくないなぁ。
で、筆者もいろいろと削除する方法を模索してみました。
結果
不要な入力候補を選択した状態で「Shift」キー + 「Delete」キーで消すことができました!
はぁ~スッキリしました!
筆者と同じ様にオートコンプリート(入力候補)が消せないとイライラされているあなた!!
この方法でスッキリ解消ですよ!!
パソコン作業する際に、少しでもストレス軽減して作業したいですもんね!(^^♪
またストレス軽減の技を見つけたら、報告しますね(笑)
それじゃ、また(^^)/
【便利機能】Windows10 ゴッドモード(GodMode)の設定方法(図解あり)
みなさんはWindowsにゴッドモード(GodMode)という隠し機能があるのご存知でしたか?

恥ずかしながら、筆者は知りませんでした(;^_^A
初めは何かのネタなのかな?と思っていました(;^ω^)
が、実際使ってみらたかなり便利だったので紹介させておらうことにしました♪
是非参考にしてみてくださいね(^^♪
それでは、ゴッドモード(GodMode)を起動するアイコンを作成していきましょう!
操作はとても簡単です。
デスクトップでフォルダなどのない場所でマウス右ボタンクリックし、メニューを表示します。
『フォルダー(F)』を選択します。

デスクトップ上に『新しいフォルダー』が作成されます。

フォルダ名に下記の名称をコピーして貼り付けしてください。
便利機能.{ED7BA470-8E54-465E-825C-99712043E01C}

※赤字記載している『便利機能』は任意の名称で構いません。
デスクトップに青四角のアイコンが作成されます。
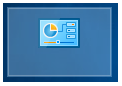
※Creators Update(バージョン1703)以降はフォルダの名称が表示されなくなっているようです。
以前は上記で設定した赤字名称部分が表示されていたようです。
では、早速ゴッドモード(GodMode)を起動してみましょう!

色々な項目が一画面に羅列されています。
良く利用する設定項目がまとまっていますね。
今までWindowsの設定画面、コントロールパネルとあちらこちらに散乱していた設定が
ほぼこの画面から行えますね!
まさに『ゴッドモード(GodMode)』!神ですね!
この機能を隠しモードにするあたりはMicroSoftの遊び心なのでしょうか?
出来れば、デフォルトの機能にして欲しいですが(;^ω^)
でも、フォルダの名称が消えているアイコンをデスクトップに配置しておくのは、
ちょっと個人的には不細工で嫌です。
なんとか名前を付けた状態にできないか、試みてみました!
デスクトップでフォルダなどのない場所でマウス右ボタンクリックし、メニューを表示します。
『ショートカット(S)』を選択します。
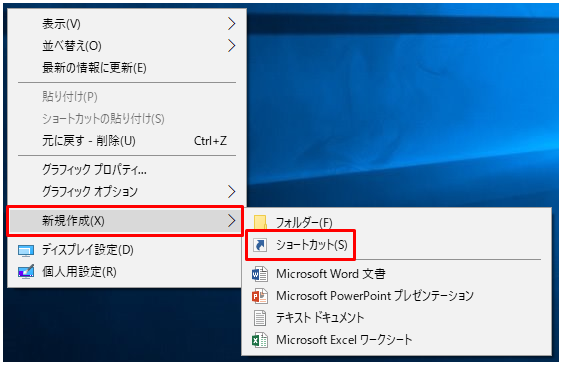
「項目の場所を入力してください」と問い合わせ画面が表示されますので、
下記の名称をコピーして貼り付けしてください。
explorer.exe shell:::{ED7BA470-8E54-465E-825C-99712043E01C}

入力後、『次へ(N)』ボタンで次画面に進んでください。
「このショートカットの名前を入力してください(T)」と問い合わせ画面が表示されますので、任意の名称を指定してください。
サンプル画面では、「便利機能」としました。
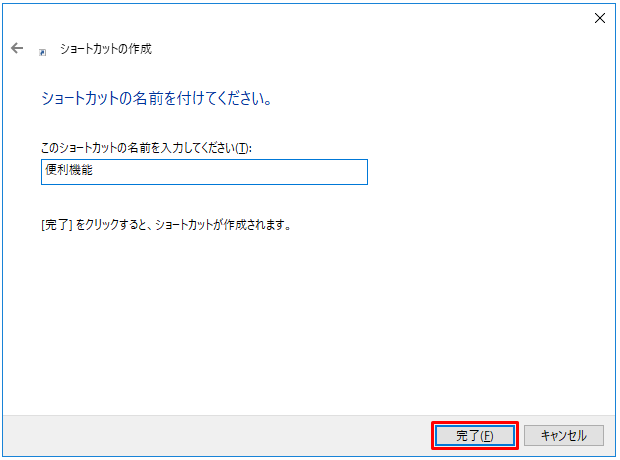
入力後、『完了(F)』ボタンで画面を完了させます。
デスクトップ画面にショートカットが作成されました。

では、早速ゴッドモード(GodMode)を起動してみましょう!
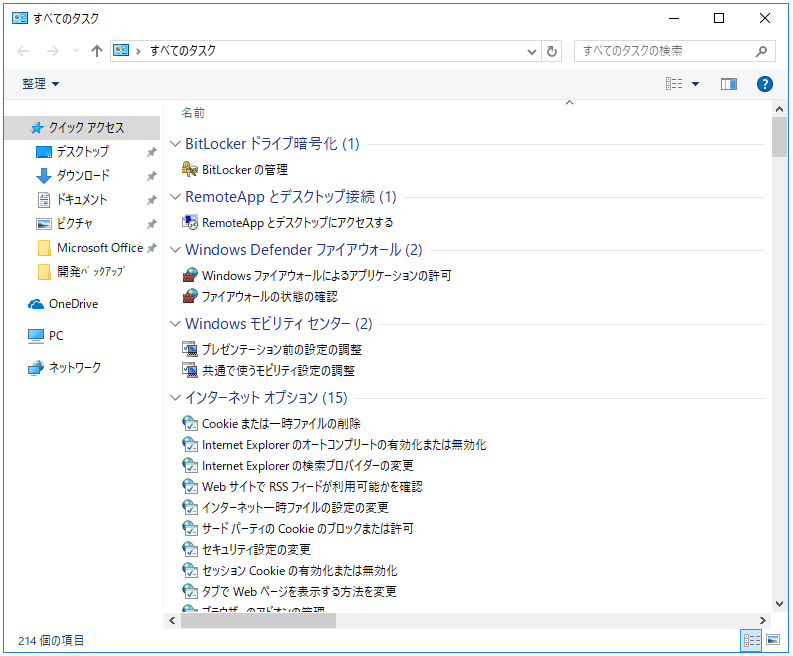
先ほど作成した内容と同じ画面が起動しました!
ショートカットなので、自分の好きなアイコンに変更も可能ですね♪

ショートカットのアイコン変更はこちらを参考にしてみてくださいね!
前述ですが、この機能を隠しモードにするのはどうなんでしょうね。
とても便利なので、是非みなさんにも活用して頂きたいです!
かなりの時短作業が可能になります。
この機能を有効活用してくださいね!
それじゃ、また(^^)/
【 初心者向け 】Excel 計算式が動かない時の対処方法(図解あり)
みなさんExcel活用していますか?(笑)
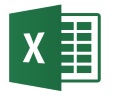
最近Excel関係の記事が多めになってきてます。
やはり、日々作業していてもExcelを利用するシーンが多く、ユーザー様からの問い合わせも多いです。
それだけ、みなさんがExcelに触れる機会が多くなっているのだと思います。
さて今回はExcelの計算式が動かなくなった場合の対処方法です。
通常Excelのセルに書式を設定し、対象の項目に数値を入れると計算結果が表示されますよね。

図の場合、Aセル×Bセルの結果をCセルに入れる様に設定してあります。
通常、Aセル、Bセルに数値を入れるとCセルに瞬時に値が表示されます。
が、極マレに計算結果が表示されないといった現象に遭遇する場合があります。
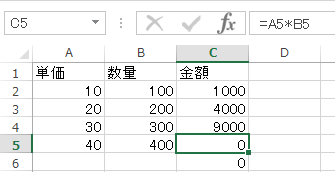
Aセル、Bセルに数値も入っていて、Cセルに計算式も正常に代入されている。
なのに何故か値が表示されない・・・。

こんな場合は、Excelの設定を確認してみてください!
確認する場所は、
リボンメニューの「数式」→「計算方法の設定」
計算方法の設定は「自動」に✔が付いていますか?
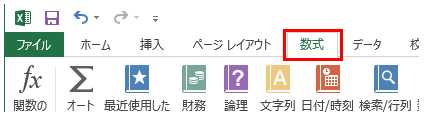
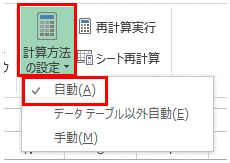
おそらく「手動」に✔が付いているはずです!
サンプルのExcelも「自動」に✔を付け直す事で、Cセルに値が表示されました!

普段自動計算が当たり前になっているので、急に計算しなくなるとちょっぴり焦っちゃいますよね(^_^;)
Excelにも色々な設定があるので、慌てずに設定を確認してみましょうね!
確認してる最中に有益な設定に出会うことも多くあります。
筆者もそうですが、100%すべての機能を理解して操作している人は少ないと思います。
何かトラブルに出くわした時が、スキルアップのチャンスですね♪
頑張ってExcelを使いこなしましょうね♪♪♪
それじゃ、また(^^)/
【 初心者向け 】Excel ショートカットキー利用で効率アップ術(図解あり)
みなさんはExcelはどれくらいの利用頻度がありますか?
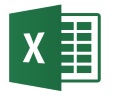
実は筆者はExcelむちゃくちゃ利用しています(笑)
データの解析での利用はもちろん、管理書類、提出書類などの書類作成までExcelを利用して作成しております。
逆にWordはどとんど使ったことがないです(^_^;)
そこで今回は、Excelで利用できる便利なショートカットキーを紹介していきますね♪
ショートカットキーを上手に利用して作業効率化を図ってみましょうね☆
では、解説していきますね!
まずは、とてもよく利用するショートカットキーです!
「Ctrl」+「C」 コピー
「Ctrl」+「X」 切り取り
「Ctrl」+「V」 貼り付け
「Ctrl」+「A」 全選択
「Ctrl」+「Z」 元に戻す
「Ctrl」+「F」 検索
「Ctrl」+「H」 置換
「Ctrl」+「;」 今日の日付を挿入
「Ctrl」+「:」 現在の時刻を挿入
「Ctrl」+「B」 文字を太字に変更
「Ctrl」+「I」 文字を斜体に変更
「Ctrl」+「U」 文字に下線を追加
「Ctrl」+「5」 文字に取消線を付与
「F12」 名前を付けて保存
「Ctrl」+「S」 上書き保存
「Ctrl」+「P」 印刷ダイアログを表示
「Ctrl」+「F1」 リボンの表示/非表示
「Ctrl」+「N」 新しいブックを開く
「Shift」+「F11」 新しいシートの追加
「Shift」+「Alt」+「=(イコール)」 オートSUM関数
紹介した20のショートカットは作業効率化に必ず役立ちますので、覚えておいてくださいね!
さらに!!
もっとショートカットキーを知りたい人に!!
Excelシートをオープンしている状態で「Alt」キーを押してみてください。
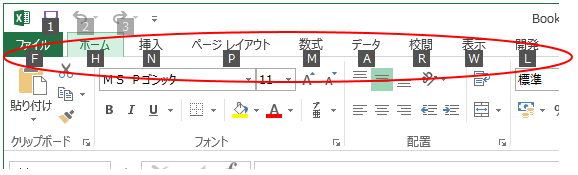
図の様な文字が表示されますよね!
実はこれショートカットキーなんです!(ノ゚⊿゚)ノ
「Alt」を押しながら、各キーを押す事で操作可能になります。
例えば「Alt」+「P」を押すと、リボンの「ページレイアウト」が表示され、さらにその中のメニューにキーが割り付けられています。
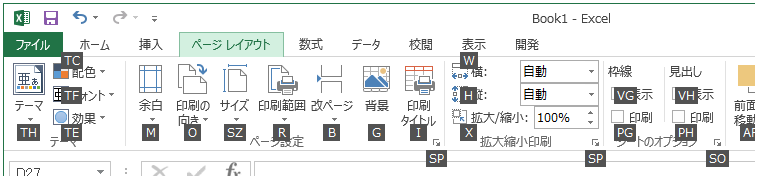
さらに、「Alt」+「M」などのショートカットキーを押すと、余白設定のメニューが起動します。
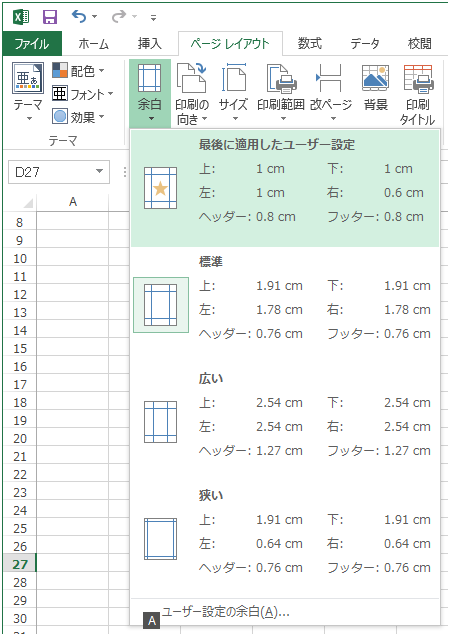
この様に、「Alt」を一回押すことで、ショートカットのナビゲーションが表示されるので、非常に便利です!
※操作は続けてキーを押していく必要があります。
途中で別の操作を行うと、別のショートカットキーとして認識されるので、
必ず続けてキー操作を行ってください。
ショートカットキーを利用すると、キーボード操作だけで色々な作業が可能になります。
都度、マウスに持ち替える必要がなく、作業が効率的に行えます。
初めは操作し難いと思う事もあるでしょうが、慣れるととても便利になります。
この機会にみなさんもぜひショートカットデビューしてみてくださいね♪
それじゃ、また(^^)/
【 初心者向け 】Excel 最近使ったブックのリストを消す方法(図解あり)
みなさんExcelを利用する際に、「最近使ったブック」が気になる事ありません?
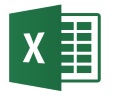
例えば、会社のパソコンでこっそり個人用の資料など作成した際に、ブック名が表示されてしまったり(^_^;)
筆者の場合は自分の端末でデモする際などに、不要な情報を開示したくなくて。
ちょっとした操作の際にチラリと見えたりするのも気になったりしますよね(>_<)
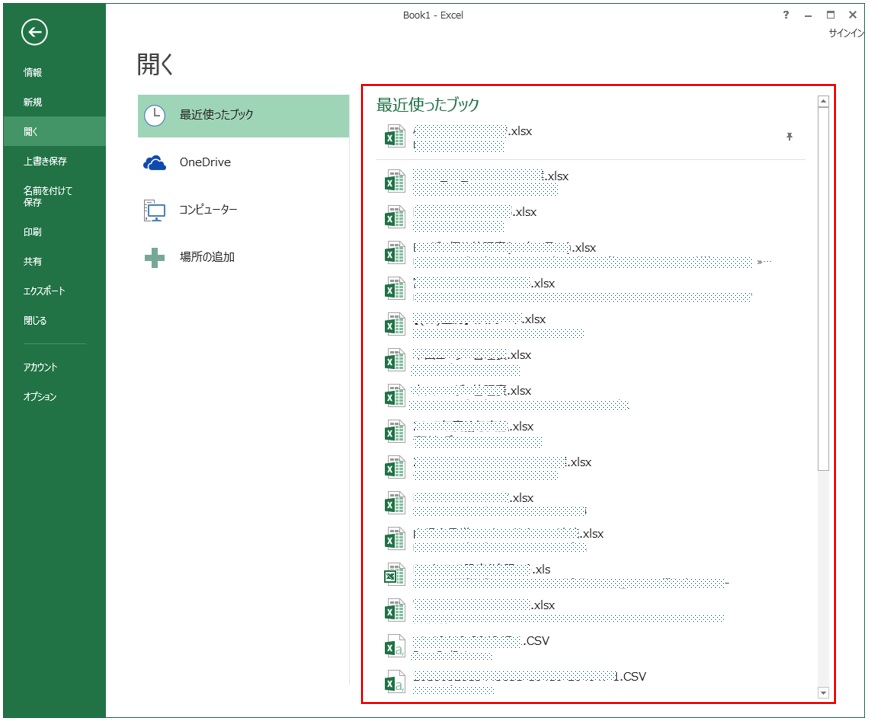
ファイル名と保存場所が記載してあるので、出来れば見えない方がありがたい(笑)
と、言うことで、今回は、「最近使ったブック」の情報を消去する方法を解説してみようかと思います!
消去する方法には2通りのやり方があります。
それぞれ、解説してみますので、ご自身の利用方法あった方で作業してみてくださいね♪
1ブックずつ消去する方法
「最近使ったブック」に表示されているブックを1件ずつ消去する方法です。
消去したいブック名にマウスをパークさせ右ボタンをクリックします。
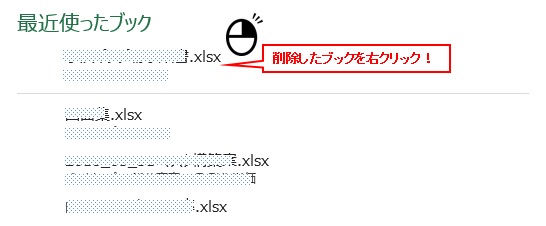
メニューが表示されます。
「一覧から削除(R)」を左クリックで対処のブックが一覧から削除されます。
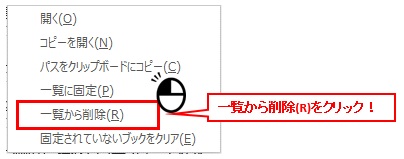
不要なブックを1件ずつ全部消してしまいましょう!!
一括で消去する方法
「最近使ったブック」に表示されているブックを一括で削除する方法です。
リボンの「ファイル」→「オプション」を選択します。
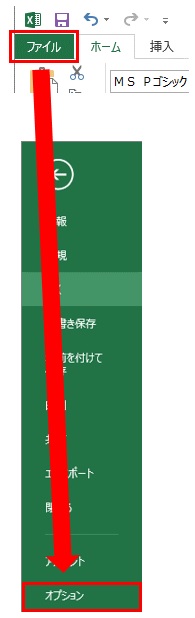
「Excelのオプション」→「詳細設定」→「最近使ったブックの一覧に表示するブックの数」を0にします。
0に設定後は「OK」ボタンが画面を閉じます。
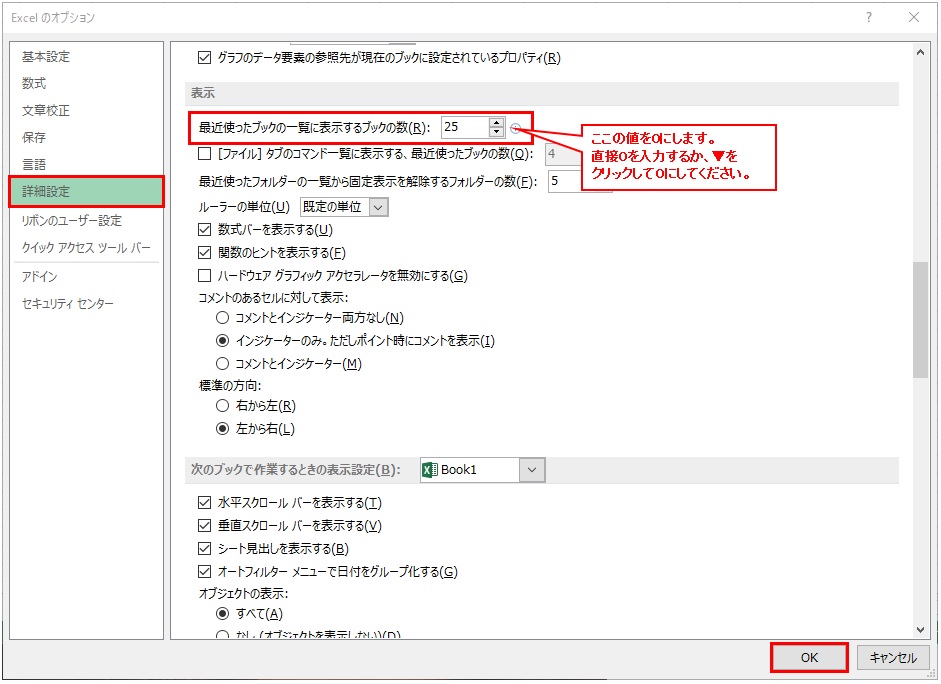
最近使ったブックがすべて消えているのを確認してください!
実は!!
この設定は、表示件数を0にしているだけで、内部的に情報は全て持っています。
なので、表示するブックの数を増やすと表示を復活させることができます。
本当に削除したい場合は、「1ブックずつ消去する方法」で削除を行ってくださいね♪
「最近使ったブック」のリストとクリアしても保存してあるExcel自体が消えることはないので、安心してくださいね♪
注意!
普段から「最近使ったブック」を利用してファイルを起動している方は、リストをクリアする前に対象のファイルがどこに保存されているか把握したうえで作業を行ってください。
意外と保存場所が分からなくなっちゃう方が多いみたいです(;^ω^)
それじゃ、また(^^)/
ネットワークにコンピュータが表示されない
会社や自宅などでネットワークを構築し、他のパソコンと情報を共有!と思っていたのにネットワークにコンピュータが表示されない(T_T)

今回はネットワークにコンピュータが表示されない場合に知っておくと意外と役立つ情報です!
是非、ご一読くださいね♪
みなさんはパソコンの「ネットワーク」ってご存知ですか?
「ネットワーク」をひらくと「コンピューター」って欄にネットワーク上の端末が出てきますよね。
(表示方法)
デスクトップに「ネットワーク」アイコンを表示してある方は、ダブルクリクして起動してみてください。
アイコンの表示がない方は「Windowsキー」+「Eキー」で「エクスプローラー」を起動し、画面左メニューより「ネットワーク」をクリックしてみてください。
会社などで利用しているパソコンの場合、多くはLAN環境下で動作していると思います。
「コンピューター」欄に同じLAN環境に属する端末の一覧リストが表示されます。
このリストを「ブラウズリスト(Browse List)」とよびます。
では、このブラウズリストはどこから情報収集しているのでしょうか?
実はこの情報はネットワーク上の「ブラウザ」とよばれるコンピュータが管理しています。
「ブラウザ」は複数台存在し、1台のブラウザ端末がダウンした場合でも、他のブラウザ端末が代行する仕組みがとられています。
このメインで機能しているブラウザ端末のことを、『マスタブラウザ』とよびます。
こんな声を耳にする事があります。
・今まで出てたネットワーク上のパソコンが表示されない。
・社内で共有のNASにアクセスしてたのに表示されなくなった。
などなど(>_<)
こんな場合は、『マスタブラウザ』になっていた端末が何らかの原因で起動しなくなった、ネットワークに存在しなくなったなどの問題が起きていることが予測されます。
こんな場合でも通常は代行するブラウザ端末が『マスタブラウザ』に昇格してブラウズリストを管理してくれます。
では、どんな端末が『マスタブラウザ』になるのでしょうか?
一般的にはサーバーOSの端末が優先され、クライアントOSは最新のものが優先されるようです。
Windows10>8.1>7といった感じでしょうか。
では、どうすれば、特定の端末を『マスタブラウザ』にすることができるでしょうか?
物理的な手法としては、
ネットワーク上のすべてのパソコンの電源をおとします。
※Windows系のパソコンだけでOKです。
その後、『マスタブラウザ』に特定したいパソコンの電源を投入し、起動後、他のパソコンの電源を投入する。
これだけで、特定のパソコンを『マスタブラウザ』にすることが可能なようです!
パソコンの設定、コマンドなどを活用すると、強制的に『マスタブラウザ』を特定のパソコンに設定したり、特定のパソコンを『マスタブラウザ』にならないように設定出来たりもします。
今回はこのあたりの説明は割愛しますね(;^ω^)
説明していると複雑になり過ぎる気がして。。(;^ω^)
今回の説明でなんとなく『マスタブラウザ』について理解していただけたでしょうか?
超簡単にさわりの部分だけを解説させてもらいました♪
『マスタブラウザ』については、いろいろな方が詳しく解説してくれているページが沢山存在しますので、興味があったら探してみてくださいね(^^♪
それじゃ、また(^^)/